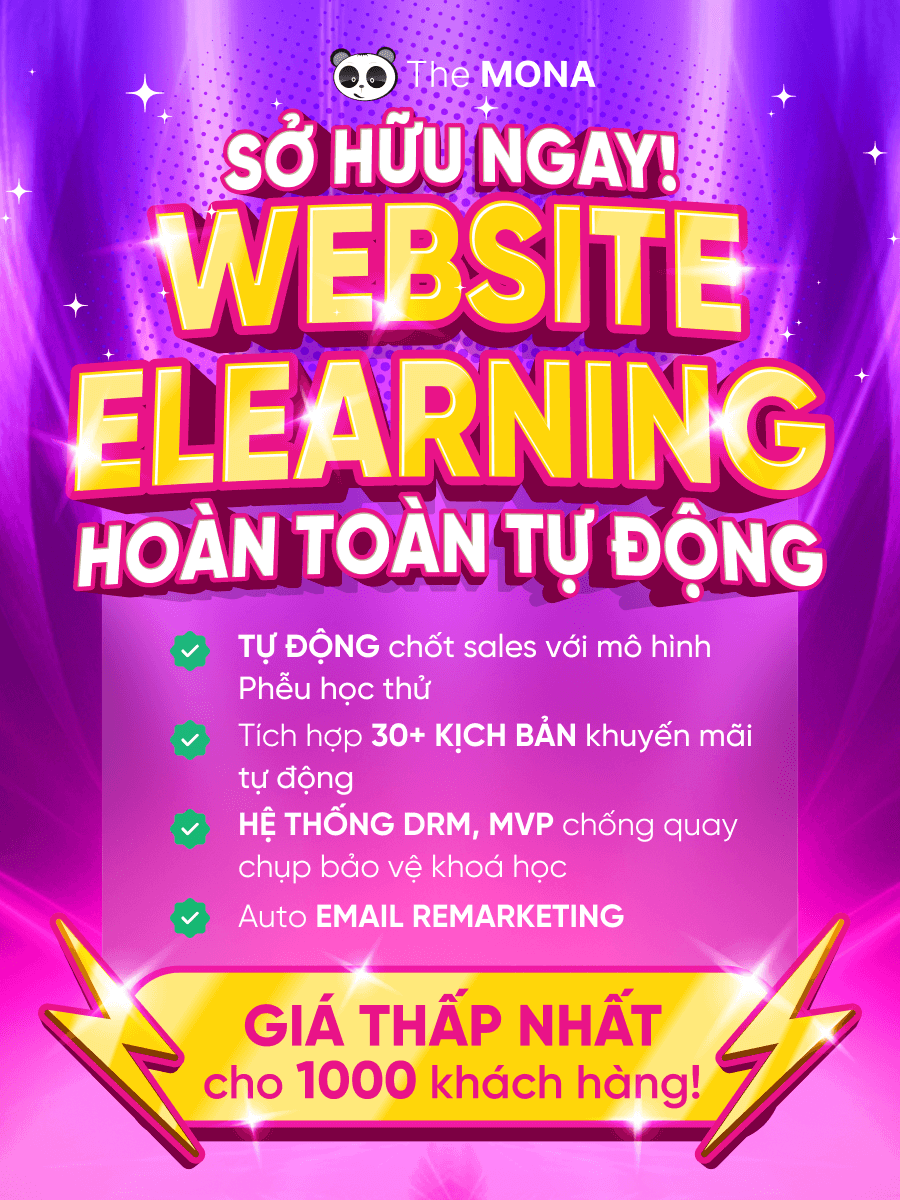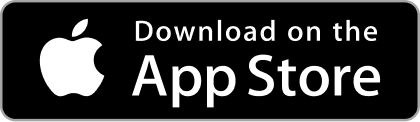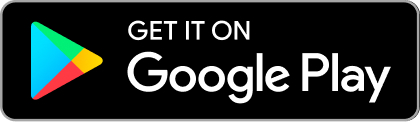Cách thiết kế bài giảng trên Canva ấn tượng và đẹp mắt
Canva là một trong những công cụ tích hợp sẵn các mẫu slide phong phú, cùng với các tính năng hỗ trợ chỉnh sửa đơn giản, giúp bạn tạo ra những nội dung dạy học vô cùng chuyên nghiệp. Chính vì thế, thực hiện thiết kế bài giảng trên Canva dần trở nên phổ biến nhờ những tiện ích mà nền tảng này mang đến cho người dùng. Bài viết dưới đây, Khánh Hùng Academy sẽ hướng dẫn bạn cách thiết kế bài giảng trên Canva sao cho nổi bật và chuyên nghiệp nhất..
Ưu điểm khi thiết kế bài giảng trên Canva
Canva được sáng lập bởi Melanie Perkin vào năm 2013 và dần trở thành một startup kỳ lân của Úc. Đây là một trang website thiết kế đồ họa đơn giản hơn nhiều so với Photoshop, giúp mọi người dễ dàng sáng tạo và chia sẻ các bản thiết kế của mình ở bất cứ đâu.
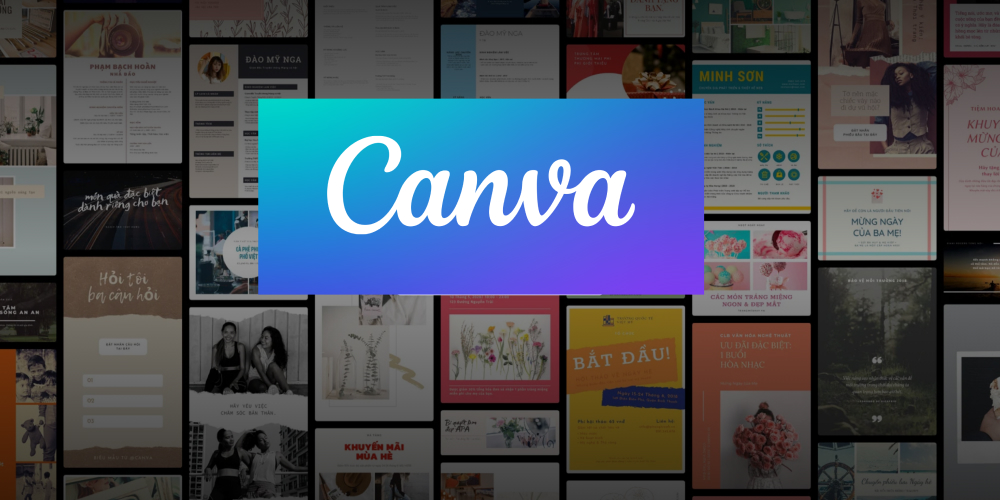
Canva cho phép người dùng truy cập nguồn tài nguyên hình ảnh, video phong phú để tạo ra những thiết kế mà ngay cả những người không chuyên cũng có thể thực hiện. Không chỉ vậy, công cụ này còn cung cấp tính năng thiết kế bài giảng trên Canva với hàng trăm mẫu slide miễn phí cho mọi chủ đề thuyết trình, thiết kế bài giảng Elearning, thiết kế banner, edit video,…
Đặc biệt, Canva cũng là nguồn cảm hứng tuyệt vời khi bạn kết hợp cùng quá trình thiết kế website học trực tuyến, nhằm tạo ra các bài giảng hấp dẫn và đồng bộ về mặt hình ảnh cho các khóa học online. Đây cũng là nền tảng giúp bạn lấy cảm hứng để tạo ra nhiều ý tưởng làm slide bài giảng cho các khóa học khác nhau.
Dưới đây là một số ưu điểm chính khi thiết kế slide trên Canva:
- Dễ dàng thiết kế bài giảng trên Canva: Công cụ này có giao diện đơn giản, dễ sử dụng giúp tạo slide nhanh chóng và chuyên nghiệp.
- Đa dạng về mẫu thiết kế: Canva cung cấp đa dạng mẫu slide, hình ảnh, biểu đồ, bảng màu,… hỗ trợ tối đa để người dùng tạo ra những thiết kế độc đáo.
- Tính linh hoạt và tùy chỉnh cao: Khi làm slide trên Canva, người dùng có thể tùy chỉnh mọi chi tiết như font chữ, màu sắc, kích thước, vị trí các thành phần trên slide,…
- Hỗ trợ tính năng đồng bộ hóa: Tự động đồng bộ với mọi thiết bị có kết nối Internet nên người dùng có thể truy cập từ nhiều thiết bị để tiết kiệm thời gian.
- Tiết kiệm chi phí: Cung cấp nhiều tính năng miễn phí, giúp tiết kiệm chi phí so với các phần mềm khác.
- Hỗ trợ tính năng kết hợp: Canva cho phép kết hợp nhiều công cụ từ các đồ họa, hình ảnh, đến các biểu đồ, bảng trong một thiết kế.
≫Tìm đọc thêm: Hướng dẫn thiết kế bài giảng Powerpoint
Hướng dẫn các bước thiết kế bài giảng trên Canva đơn giản nhất
Canva sẽ giúp bạn dễ dàng tạo ra những bài giảng ấn tượng mà không đòi hỏi quá nhiều về kỹ năng thiết kế đồ họa. Dưới đây Hùng tổng hợp các bước hướng dẫn thiết kế bài giảng trên Canva chi tiết, bạn có thể tham khảo để áp dụng ngay nhé.
►Bước 1 – Đăng nhập vào Canva
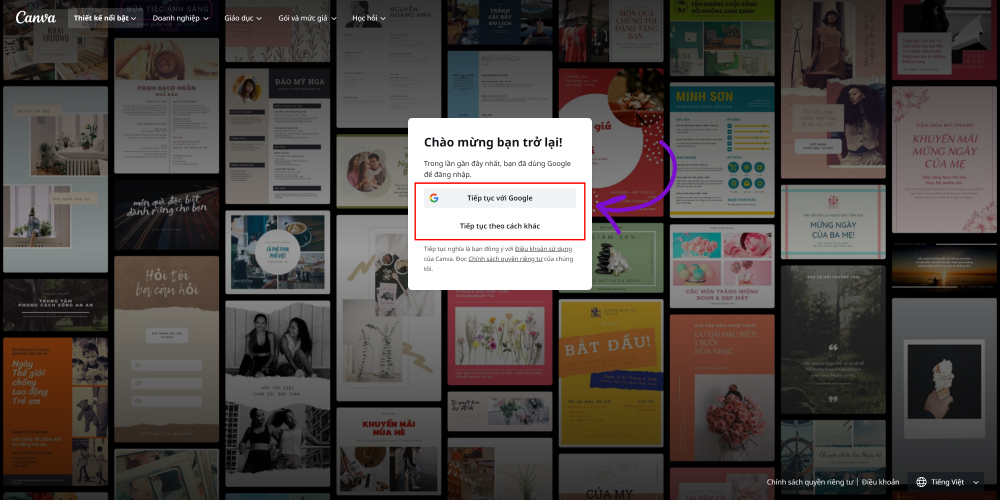
Nếu bạn chưa có tài khoản, thì hãy thực hiện đăng ký tài khoản và làm theo các hướng dẫn theo hình sau. Còn nếu bạn đã có tài khoản Canva, hãy truy cập vào website www.canva.com, nhập địa chỉ email và mật khẩu rồi nhấn nút “Đăng nhập”.
►Bước 2: Ở trang màn hình chính của Canva, bạn chọn mục “Tạo thiết kế” và tiếp tục chọn “Bài thuyết trình (16:9)”. Khi hoàn tất bước này, bạn sẽ thấy slide mới xuất hiện trên màn hình.
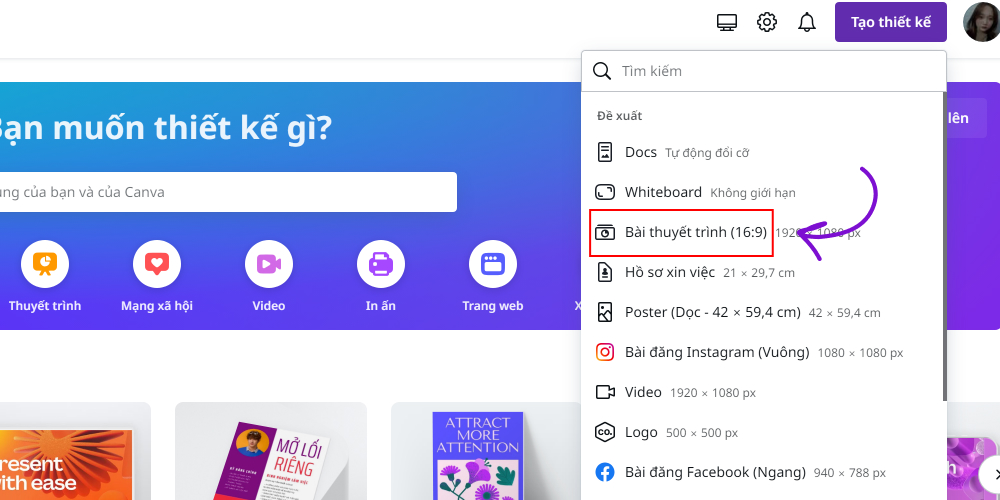
►Bước 3: Tham khảo các mẫu slide được Canva đề xuất hoặc tìm kiếm theo từ khóa tương ứng. Khi bạn tìm được mẫu slide phù hợp, bạn có thể bấm vào để xem toàn bộ nội dung, thiết kế của mẫu đó. Nếu bạn muốn sử dụng toàn bộ slide mẫu, nhấn vào “Áp dụng tất cả” để đưa nội dung sẵn có vào bài thuyết trình của bạn.
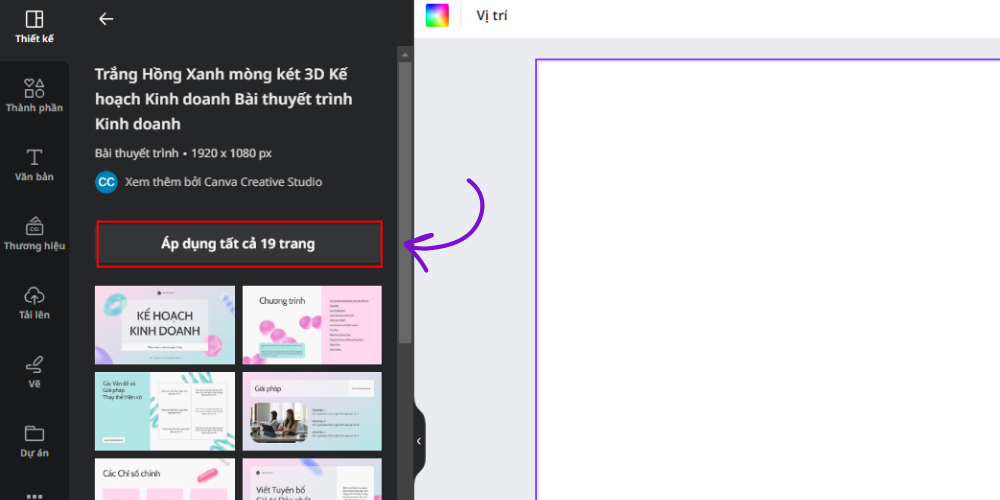
►Bước 4: Bạn có thể tùy chỉnh hình ảnh, văn bản, màu sắc, font chữ,… sao cho phù hợp với nội dung bài thuyết trinh. Ngoài ra, khi thiết kế bài giảng trên Canva, bạn cũng có thể bổ sung các thành phần khác từ thư viện để tạo điểm nhấn cho slide.
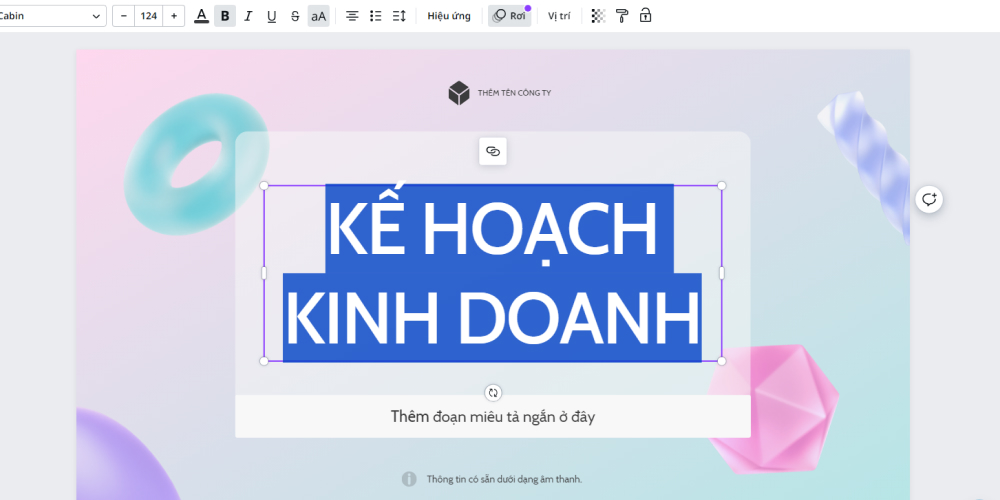
►Bước 5: Tùy vào bài giảng, bạn có thể bổ sung hoặc xóa bỏ các trang slide. Để thêm trang mới, bạn hãy chọn vào dấu (+) ở thanh công cụ, rồi áp dụng slide mẫu hoặc tùy chỉnh theo ý thích. Ngược lại, để xóa trang bạn chọn vào biểu tượng (…) rồi nhấn “Xóa 1 trang”.
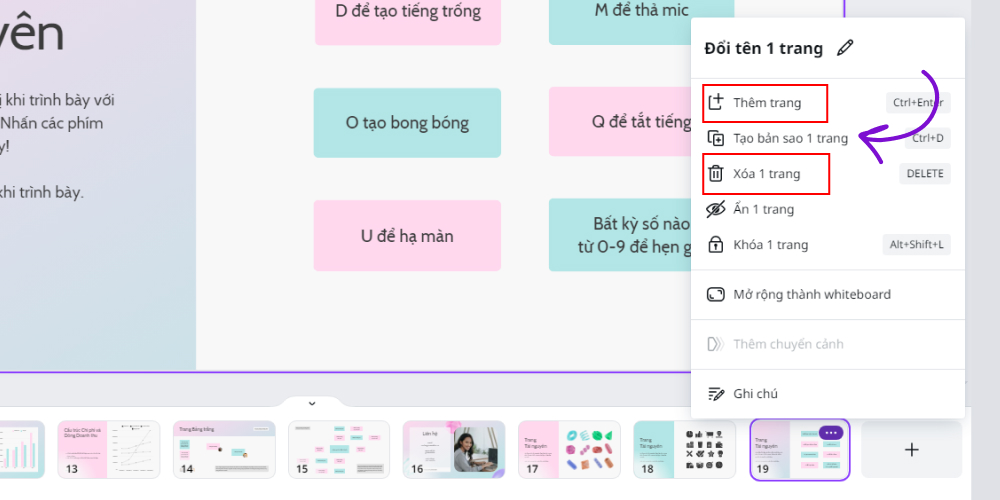
►Bước 6: Khi thiết kế slide trên Canva, bạn có thể chèn các hiệu ứng để slide thuyết trình thêm phần nổi bật hơn. Sau khi hoàn tất bài thuyết trình, bạn có thể xem lại toàn bộ nội dung bằng cách nhấn vào “Xem toàn màn hình” ở mục “Thuyết trình” trong thanh công cụ.
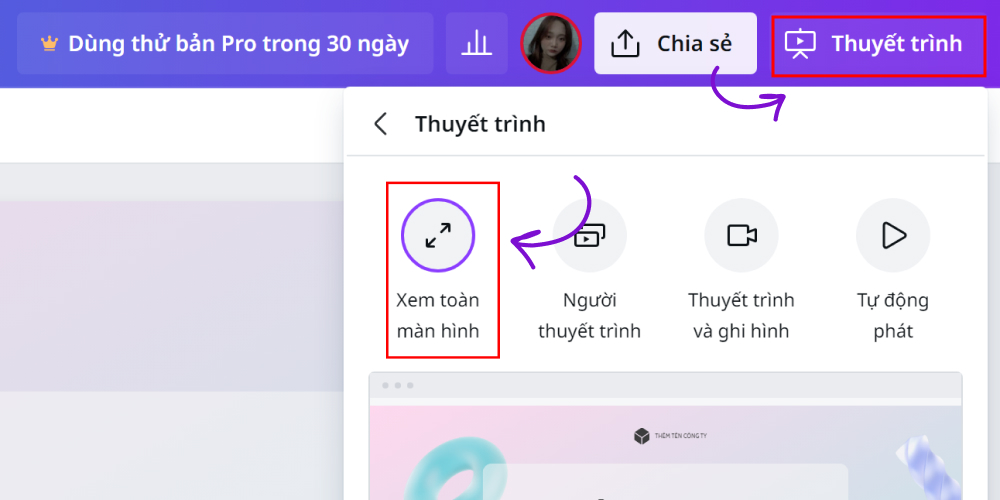
►Bước 7: Khi đã hoàn thành, bạn chọn mục “Chia sẻ”, chọn “Tải xuống” theo định dạng bạn mong muốn và nhấn vào mục “Tải xuống”.
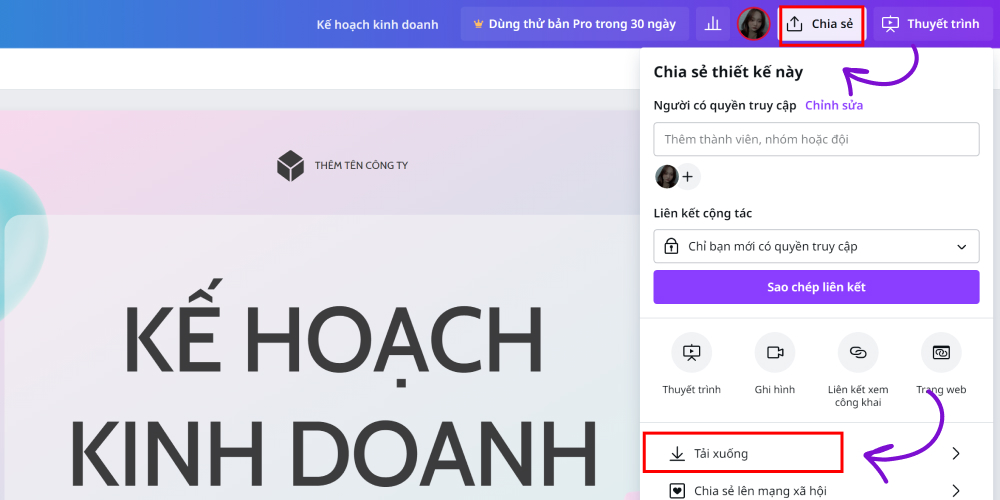
Nếu bạn vẫn chưa hoàn thành, hãy nhấn “Lưu” để có thể tiếp tục chỉnh sửa ở lần tới trên công cụ Canva.
Trên thực tế, nếu bạn đang kinh doanh khóa học online thì điều quan trọng cần giải quyết là làm sao thiết kế bài giảng hấp dẫn và mang lại trải nghiệm học tập hiệu quả? Giải pháp Hùng thực hiện lúc này với chính khóa học Khánh Hùng Academy của mình, đó là dạy bằng bộ video bài giảng.→ Xem ngay những chia sẻ của Hùng về chủ đề “Tại sao nên dạy bằng bộ video?“
Hùng cho rằng đây cũng thuộc khóa học rất khó bán, nhưng với cách tiếp cận người học qua bộ video Elearning thì khóa học Khánh Hùng Academy đã tiếp cận hàng ngàn học viên free, hơn 600 học viên nâng cấp lên pro và thu về doanh số tiền tỷ.
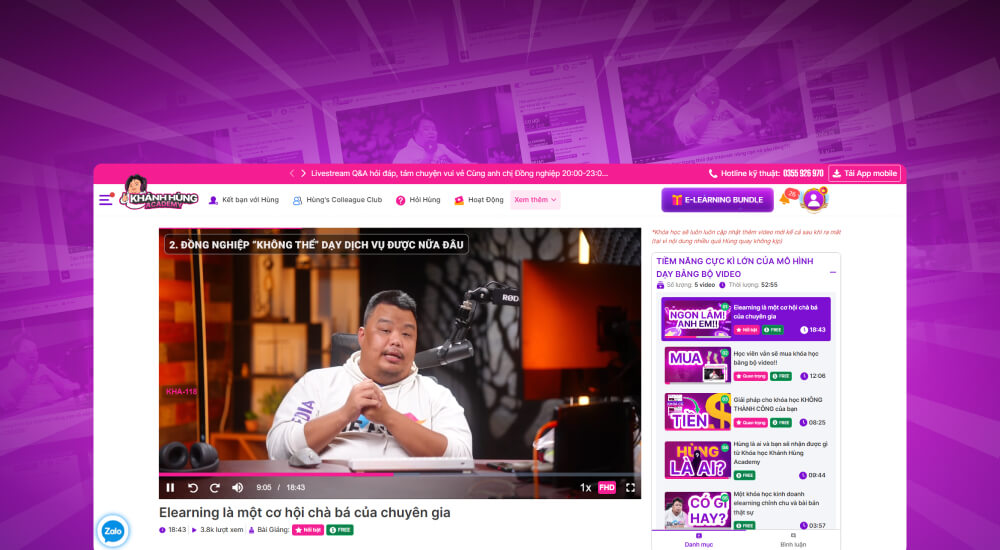
Và nếu bạn cũng đang tìm kiếm một hình thức dạy học “ngon”, hãy thử “bán khóa học bằng video”. Toàn bộ quy trình xây dựng khóa học bằng video bài giảng và cách bán khóa học để tạo thu nhập thụ động sẽ được Hùng chia sẻ trong khanhhung.academy.
ẤN NGAY vào nút đăng ký học dưới đây để nhận hơn 50+ bài giảng miễn phí và cùng Hùng tối đa lợi nhuận kinh doanh từ Elearning nhé!
Các mẫu slide thiết bài giảng trên Canva ấn tượng
Canva cung cấp hàng ngàn mẫu slide được thiết kế sẵn với nhiều chủ đề và phong cách khác nhau, giúp bạn tạo ra những bài thuyết trình chuyên nghiệp và thu hút. Dưới đây là một số mẫu, chủ đề slide chuyên nghiệp hỗ trợ thiết kế bài giảng trên Canva mà bạn có thể tham khảo dưới đây.
►Mẫu slide phong cách tối giản: Với gam màu chủ đạo là đen, trắng và xám, mẫu slide này tạo cảm giác thanh lịch và chuyên nghiệp, phù hợp để thiết kế cho các bài thuyết trình về chủ đề công nghệ, khoa học,…
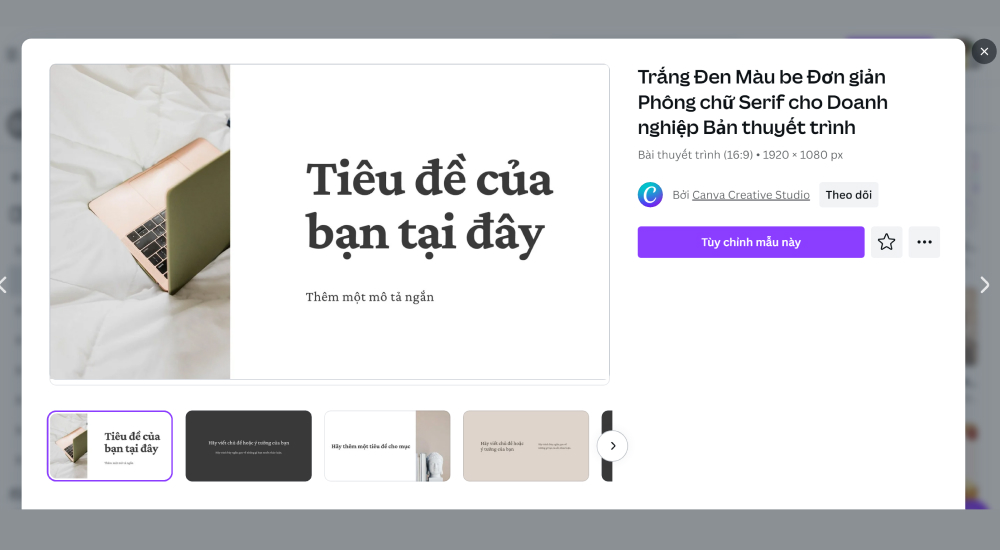
►Chủ đề nghệ thuật, sáng tạo: Mẫu slide này sử dụng các gam màu tươi sáng kết hợp với hình ảnh và infographic sinh động bên phù hợp cho các bài thuyết trình liên quan đến nghệ thuật, giáo dục, marketing,…
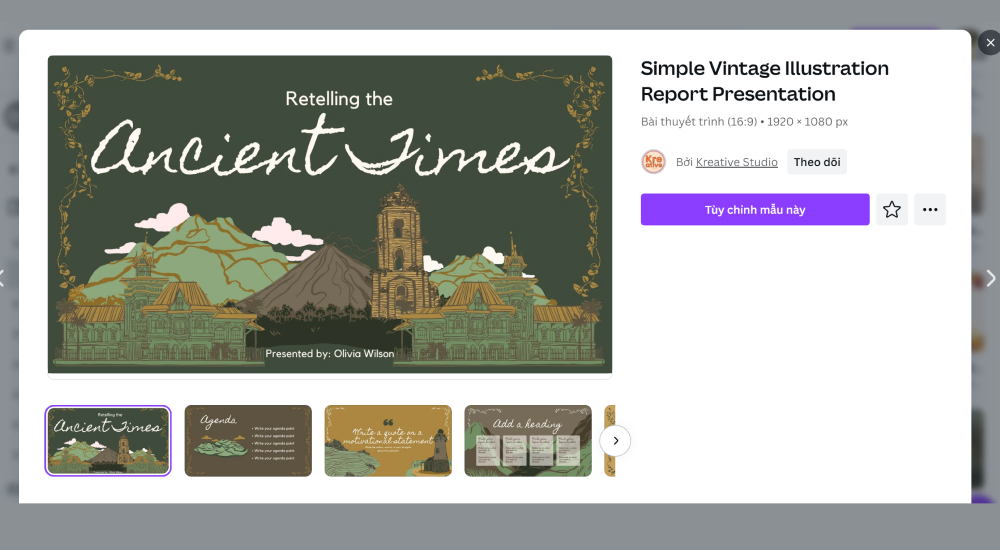
►Mẫu slide phong cách cổ điển: Gam màu nâu, vàng, be khi kết hợp với các họa tiết cổ điển sẽ tạo cảm giác hoài cổ. Theo đó, mẫu thiết kế bài giảng trên Canva này phù hợp cho chủ đề lịch sử,…
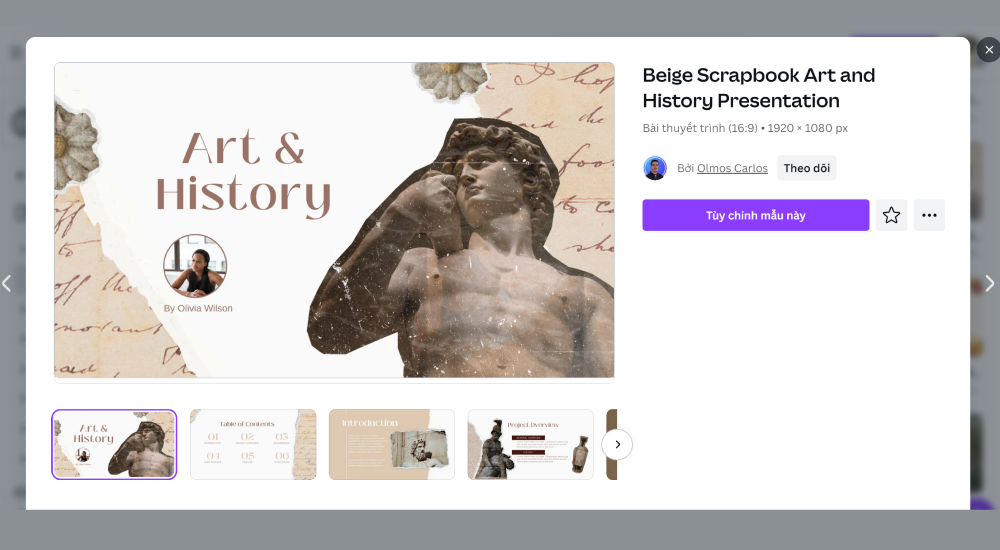
►Mẫu slide về chủ đề du lịch: Các mẫu slide có sẵn trên Canva sẽ giúp bạn chia sẻ về các địa điểm du lịch một cách hấp dẫn và cuốn hút hơn.
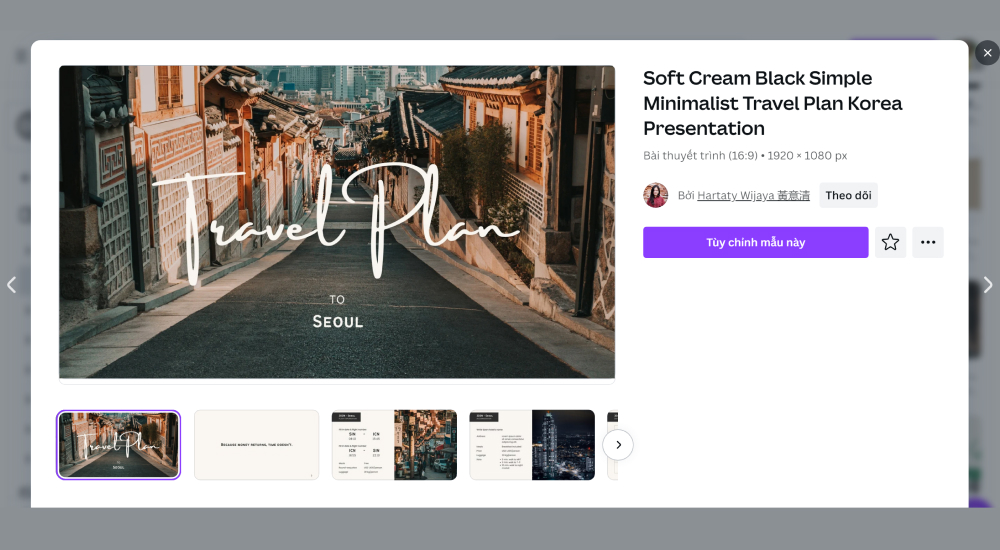
►Mẫu slide phong cách dễ thương: Nếu bạn muốn thể hiện sự dễ thương, vui nhộn thì bạn cũng có thể lựa chọn đa dạng các mẫu có sẵn theo phong cách này.
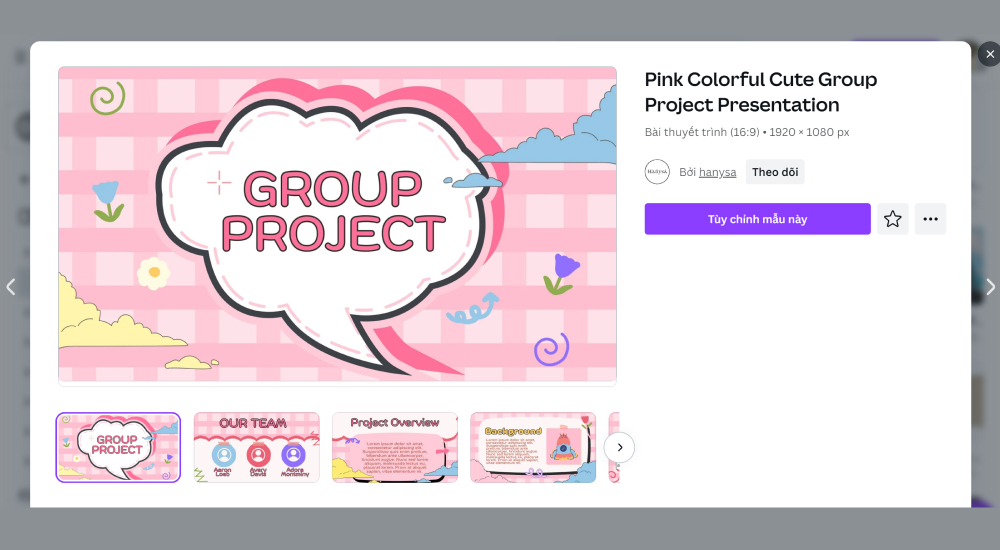
Một số lưu ý bạn nên biết khi làm slide bài giảng trên Canva
Canva giới hạn tối đa 100 slide cho một bản trình chiếu, do vậy khi thiết kế bài giảng trên Canva, bạn nên cô đọng nội dung chính để việc truyền tải trở nên hiệu quả hơn. Theo đó, để tạo ra những bài giảng chất lượng, bạn cần lưu ý một số điểm sau:
- Cô đọng thông tin chính một cách ngắn gọn nhưng phải đảm bảo rõ ràng, súc tích.
- Hạn chế số lượng từ xuất hiện trên mỗi slide, tránh trình bày quá nhiều chữ.
- Chọn font chữ và màu sắc phù hợp, nhất quán xuyên suốt bài thuyết trình.
- Cỡ chữ nhỏ nhất được khuyến nghị là 28px.
- Áp dụng nguyên tắc 6×6 để làm slide trên Canva chuyên nghiệp hơn.
- Hình ảnh minh họa phải phù hợp, có độ phân giải cao.
- Sử dụng hình ảnh, biểu mẫu, infographic để không gây nhàm chán.
- Sử dụng hiệu ứng khi thiết kế slide trên Canva, tuy nhiên tránh lạm dụng gây rối mắt khiến người xem mất tập trung.
- Tối giản hóa bố cục bài thuyết trình để tạo sự chuyên nghiệp khi làm slide trên Canva.
Đồng thời, bạn nên nhớ chỉ tạo nội dung, thiết kế bài giảng theo ý tưởng của bạn để đảm bảo tính bản quyền. Tuyệt đối không sao chép hay sử dụng nội dung mà không có sự cho phép để tạo nên sự chuyên nghiệp.
Tìm đọc ngay: 10+ Sai lầm thiết kế bài giảng Elearning mà bạn nên tránh
Với giao diện dễ sử dụng và kho tàng tài nguyên phong phú, việc thiết kế bài giảng trên Canva sẽ giúp bạn thu hút sự chú ý của người nghe và truyền tải kiến thức hiệu quả. Hy vọng những hướng dẫn về cách thiết kế bài giảng trên Canva Hùng đã mang đến sẽ giúp bạn nắm được các bước cơ bản để tạo ra những slide sinh động, đẹp mắt trên công cụ thiết kế Canva nhé.