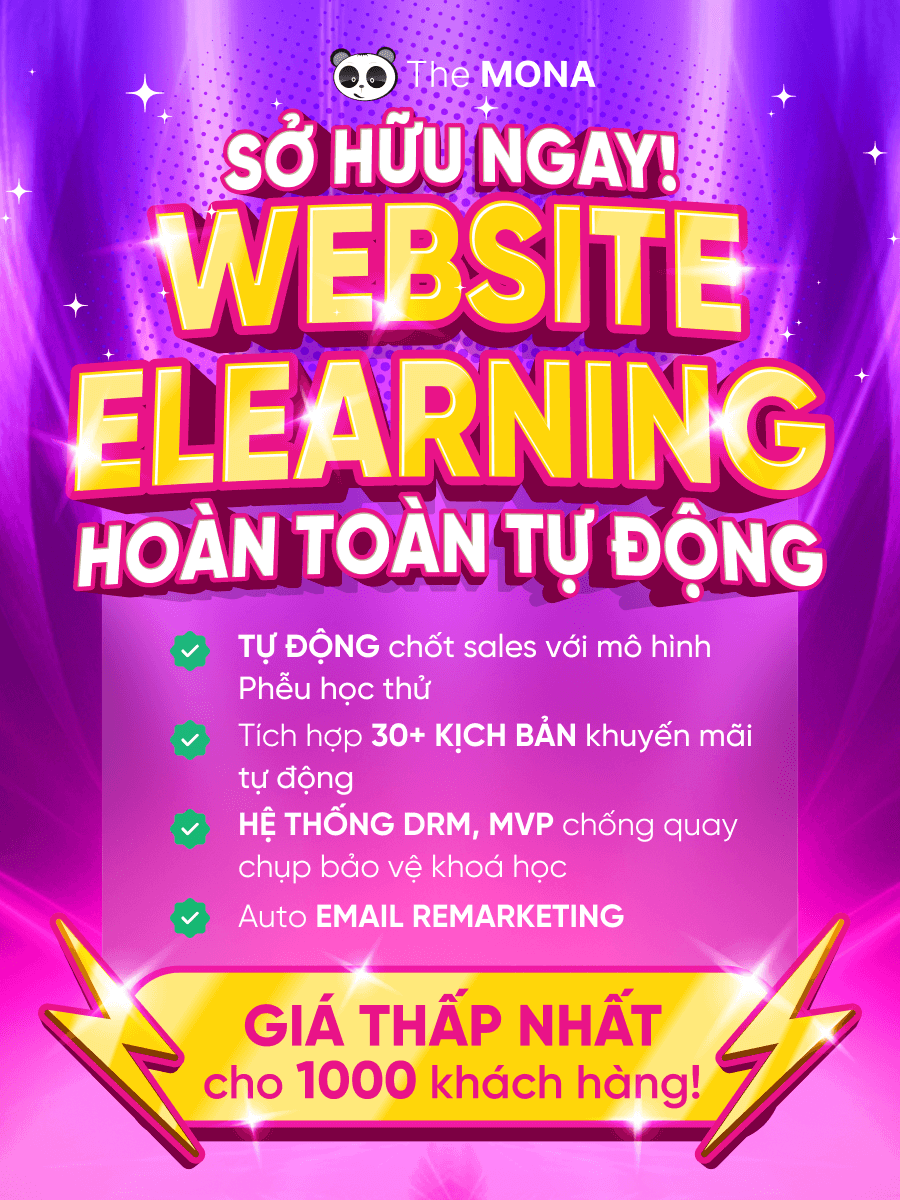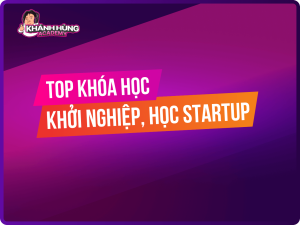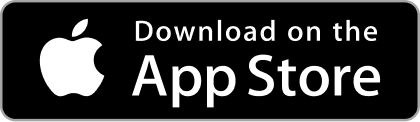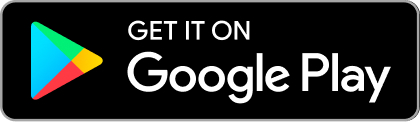Chia sẻ tài nguyên Preset và Template Capcut PC
Trong khóa học Khánh Hùng Academy, Hùng sẽ cung cấp cho anh em đầy đủ những cái Preset, Template trên Capcut có sẵn. Các đồng nghiệp có thể sử dụng những template này để tự mình edit video trên Capcut dễ dàng hơn, hoặc cũng có thể cung cấp những file này để cho các bạn editor tham khảo và tạo ra những video chất lượng hơn cho khóa học của mình.
Hướng dẫn tải Preset
Đầu tiên, anh/em truy cập vào link: CAPCUT KHÁNH HÙNG và download những phần mà Hùng đã tô đỏ ở dưới như hình:
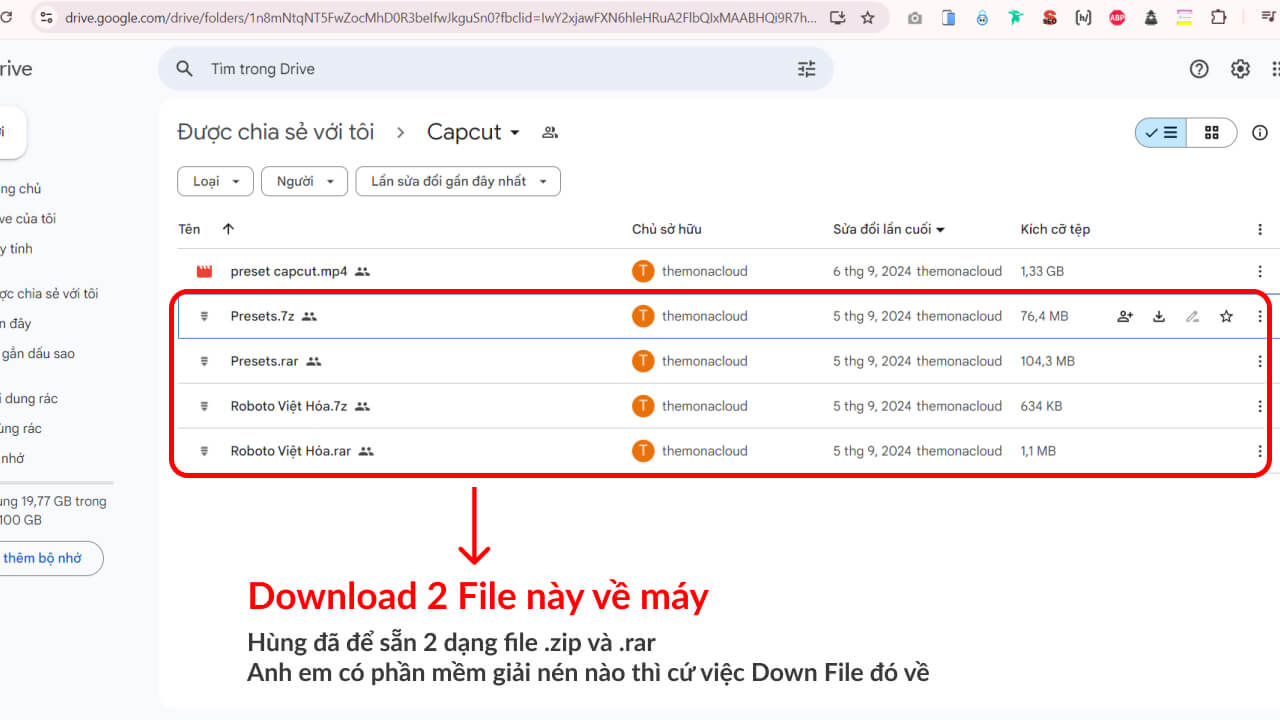
Sau khi mà chúng ta đã tải được hai cái file này về máy rồi, anh em sẽ có bao gồm: 1 file Font và 1 file Preset.
- Đối với file Font: Anh em giải nén file Font và click chuột phải chọn “Install” để tải font này về máy.
- Đối với file Preset: Anh em chỉ cần giải nén file và mở Capcut để tiến hành bước cài Preset vào máy.
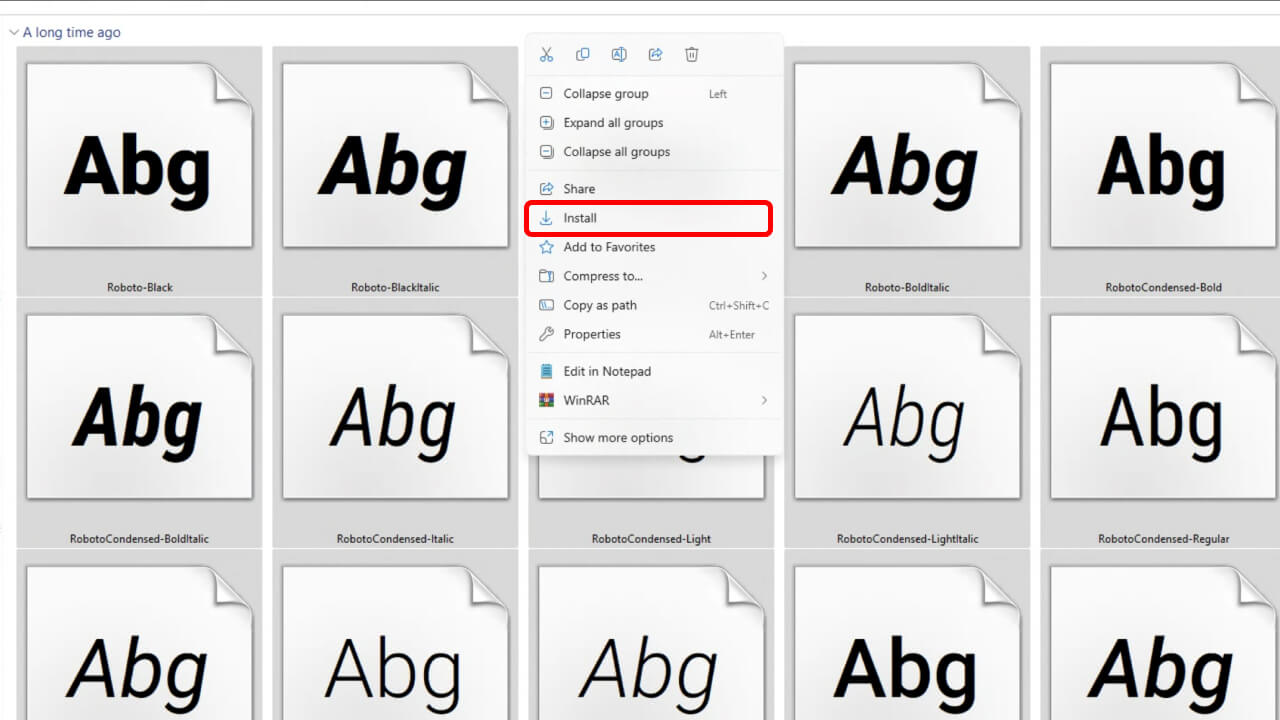
Hướng dẫn cài đặt Preset trên CapCut PC
Những mẫu Preset & Themes có sẵn này, Hùng sẽ chia sẻ hoàn toàn MIỄN PHÍ và đầy đủ mẫu cho anh em lựa chọn về: content, text, những frame có sẵn,… Tuy nhiên, khi tải về anh em cần phải cài đặt vào CapCut thì mới sử dụng được.
Bên dưới đây là hướng dẫn chi tiết nhất về cách cài đặt Preset trên CapCut PC cho cả Windows và Mac để anh em setup nhé.
Đối với Windows
►Bước 1: Mở ứng dụng CapCut PC. Tại Trang chủ > Nhấn vào biểu tượng cài đặt > Chọn Setting
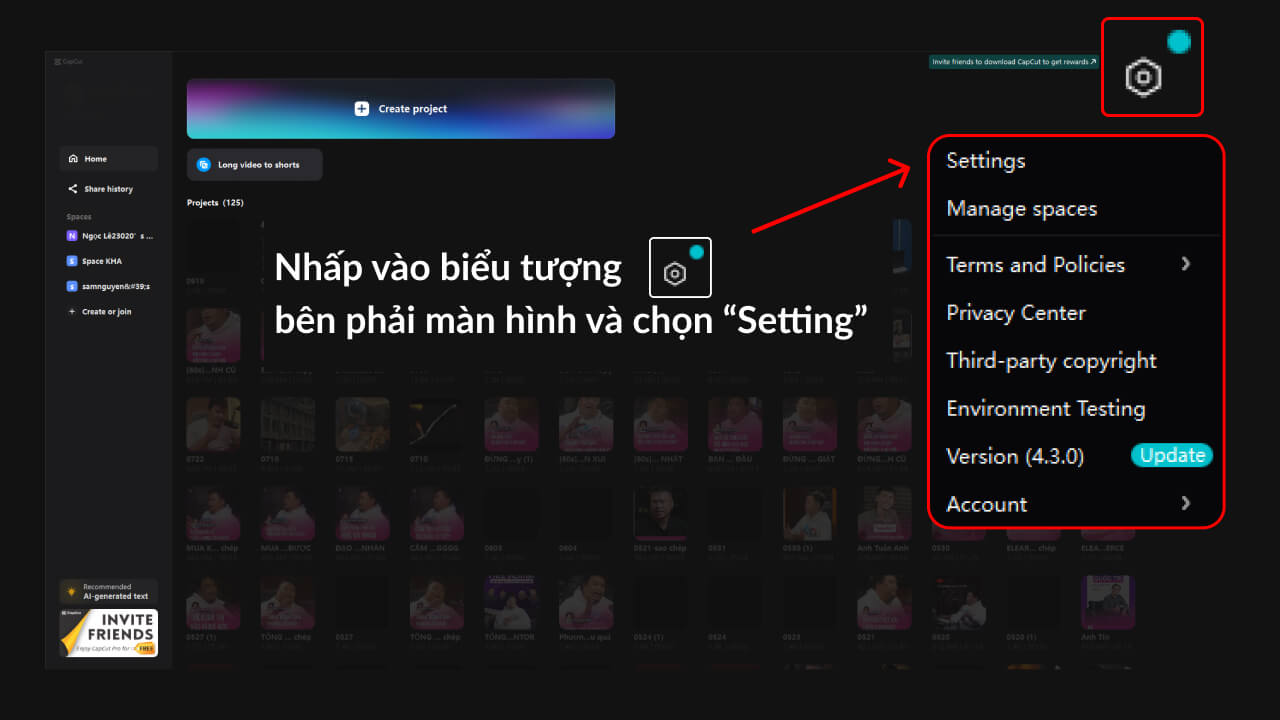
►Bước 2: Chọn đường dẫn lưu những file Capcut
Trong bảng Settings > tìm link Save to và nhấn vào biểu tượng 📁 bên phải màn hình.
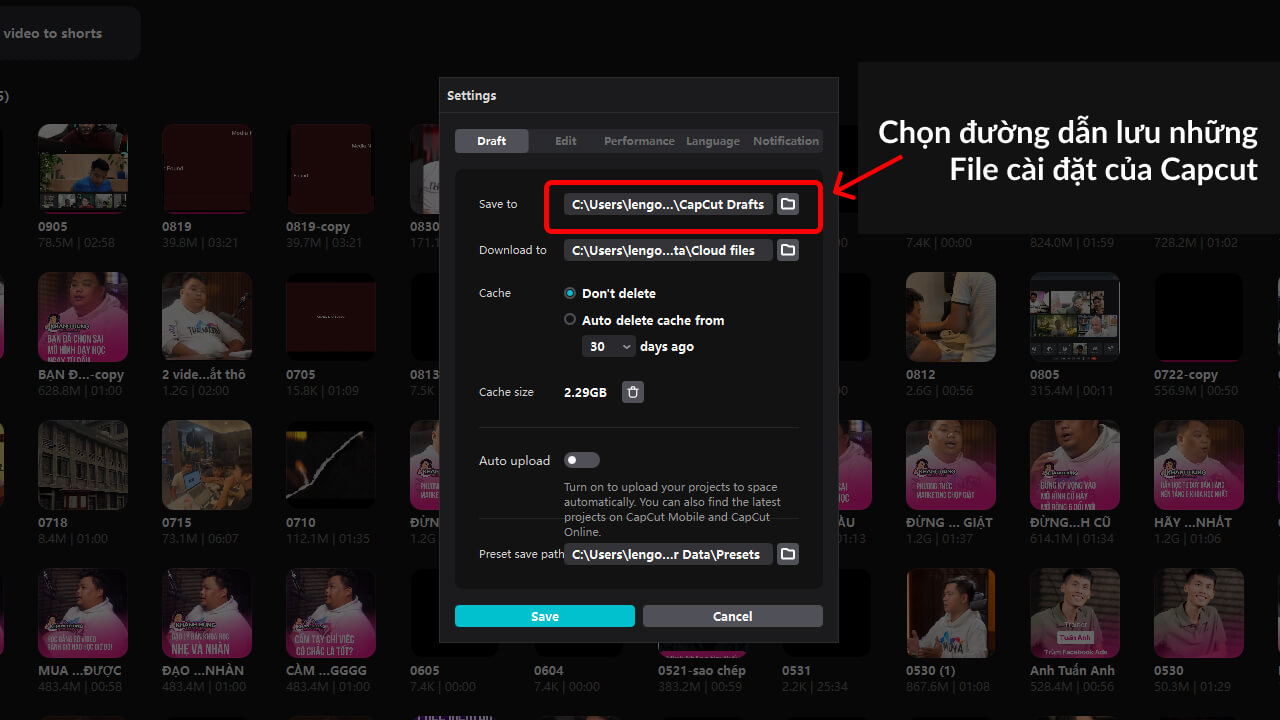
►Bước 3: Truy cập đường dẫn để tìm File cài đặt của Capcut
Đầu tiên anh em truy cập vào máy tính > chọn file người dùng User > chọn tên người dùng của bạn > chọn App Data > chọn Local > Chọn File Capcut > Vào User Data > Và chọn Presets.
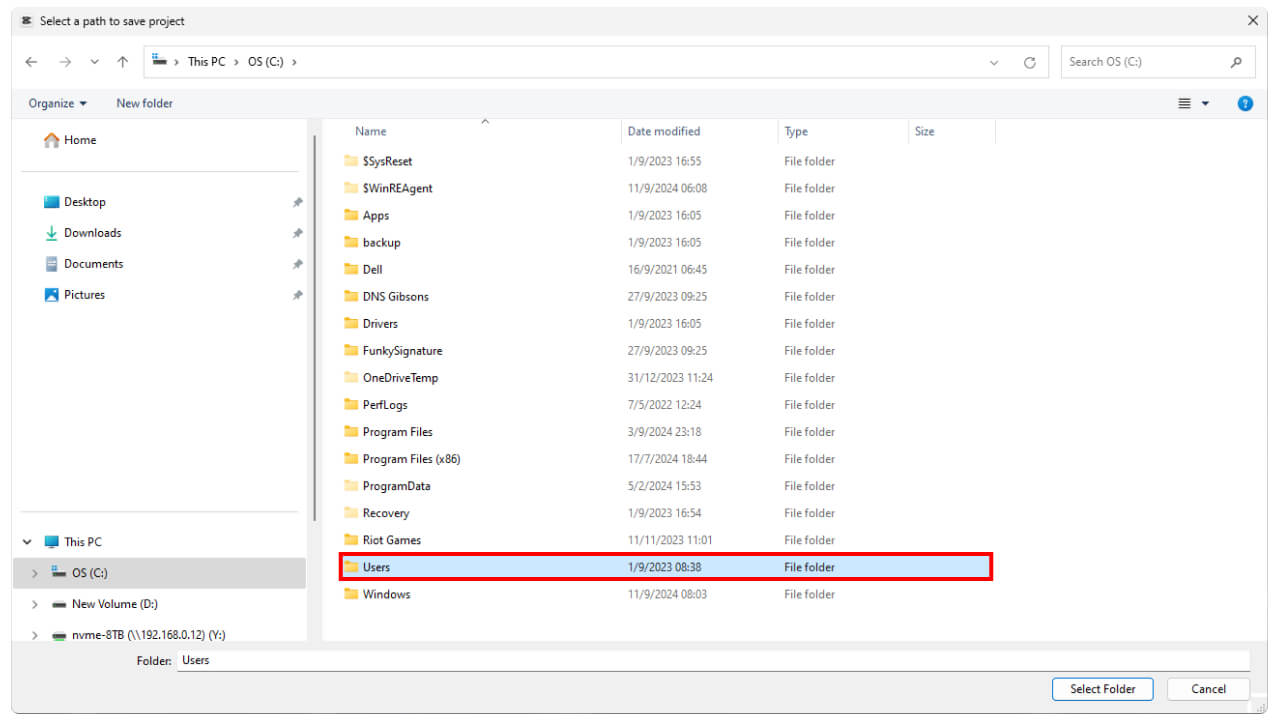
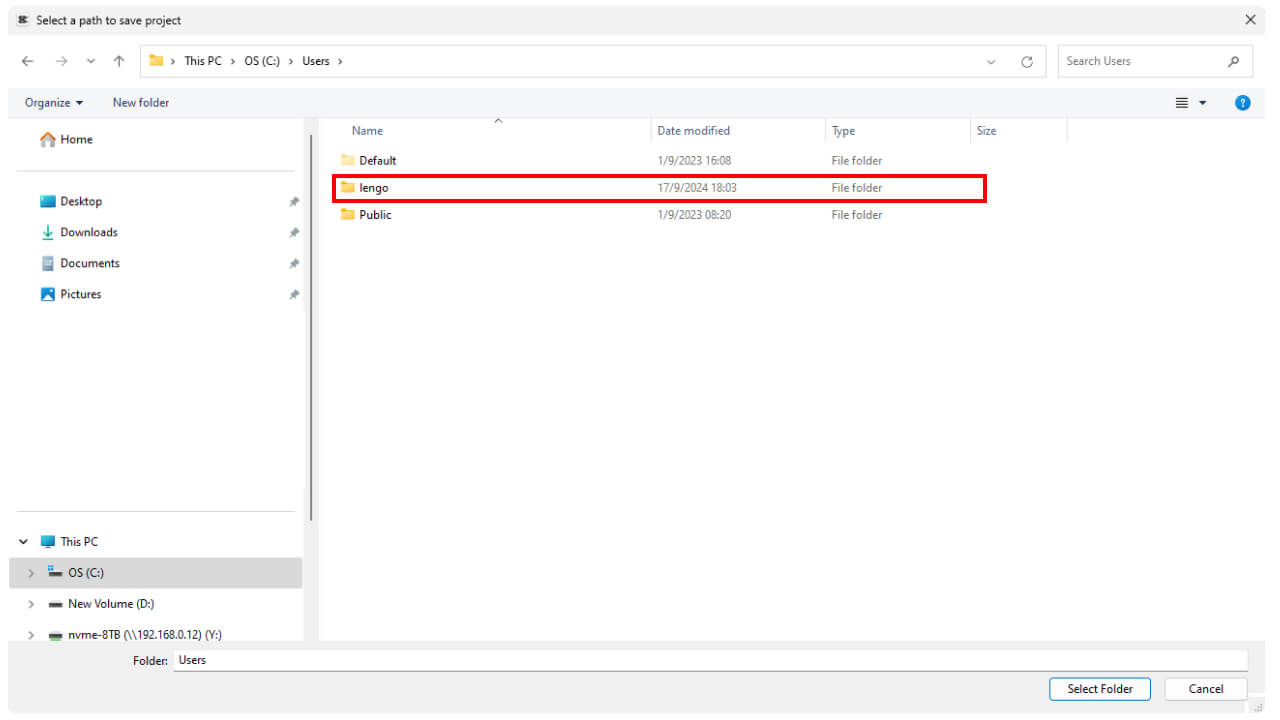
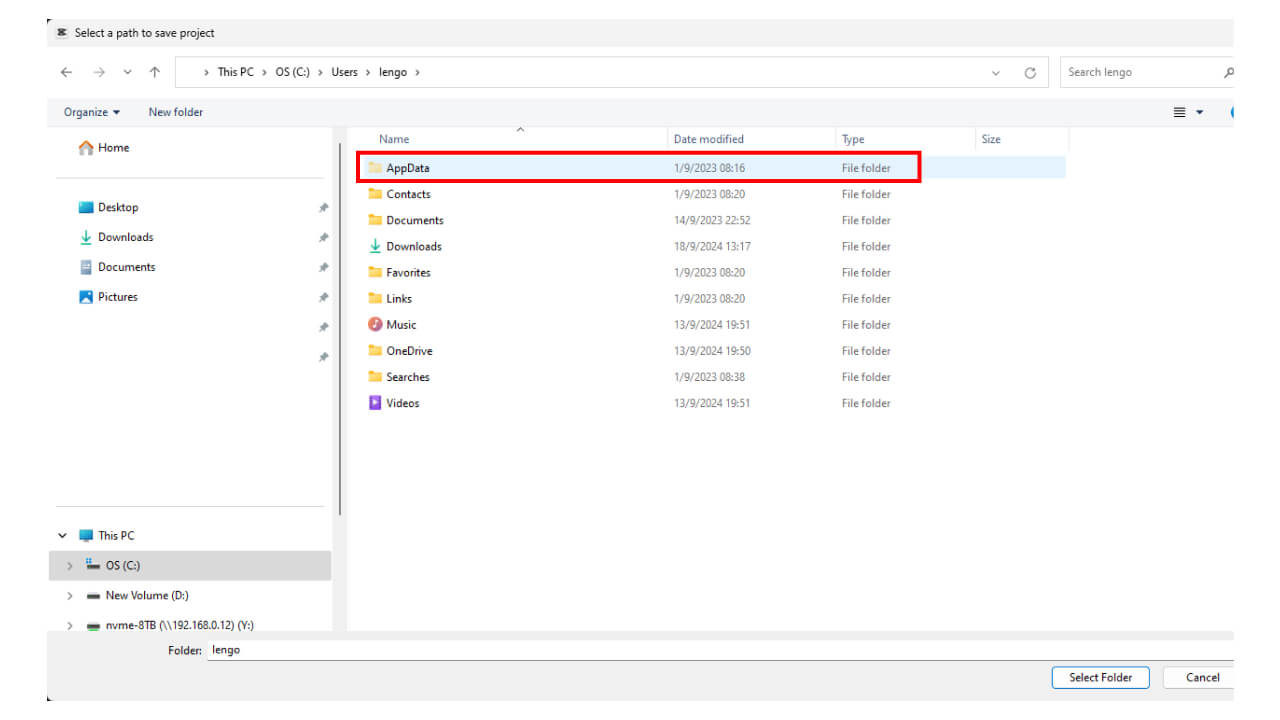
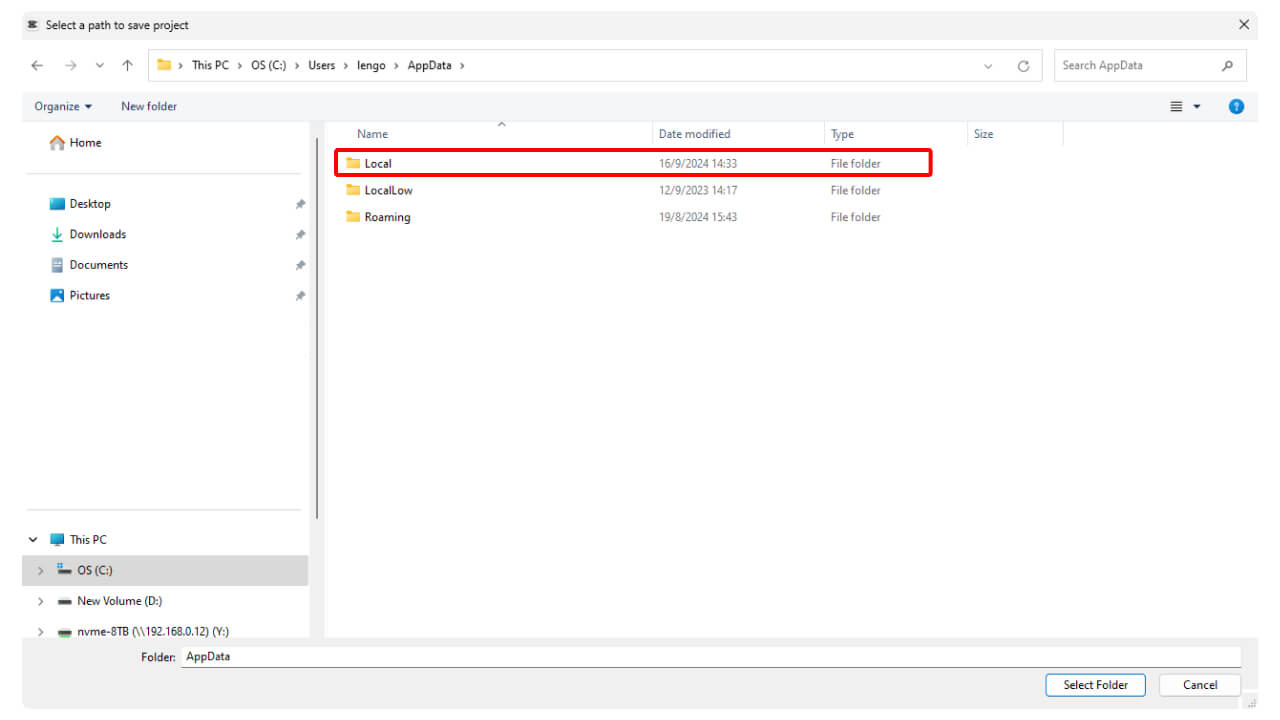
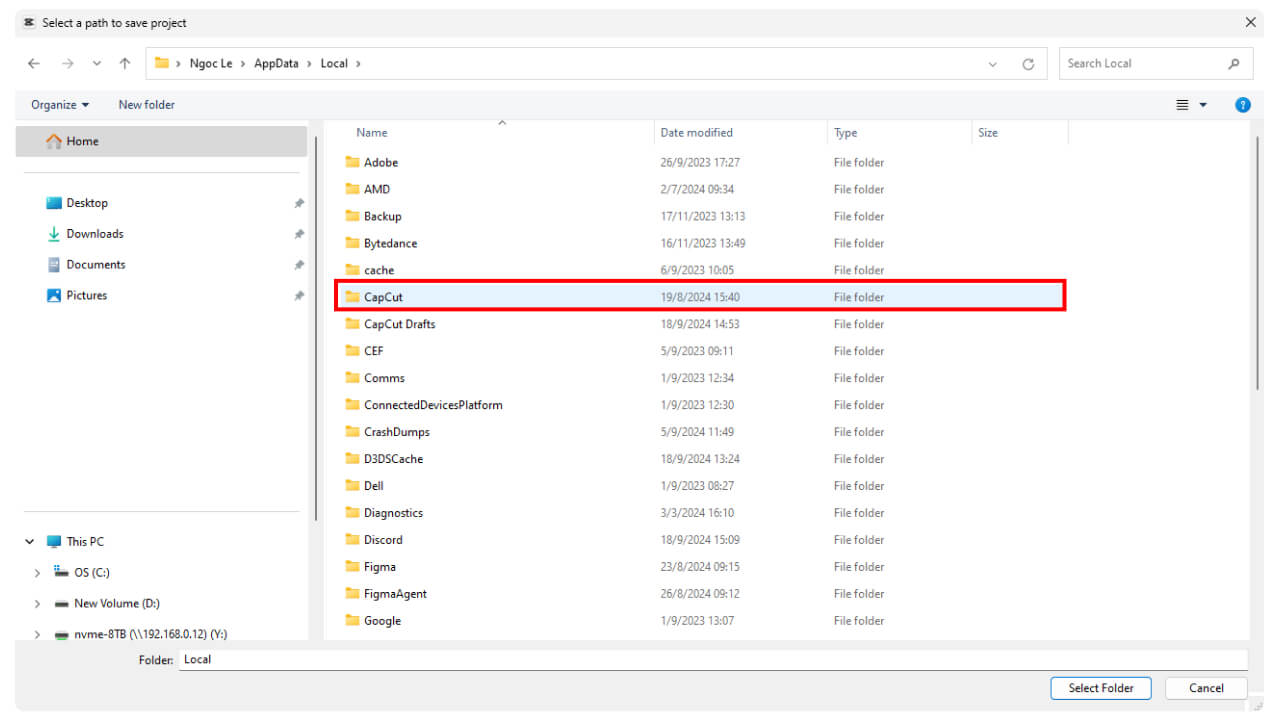
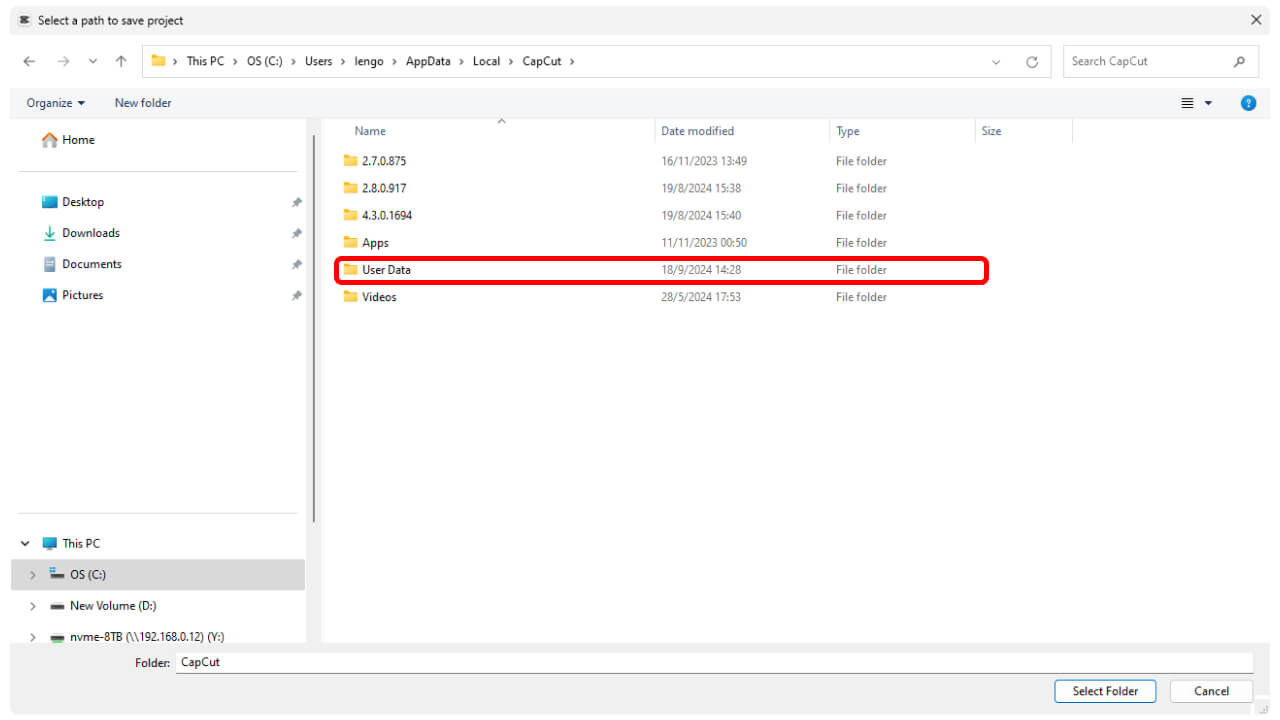
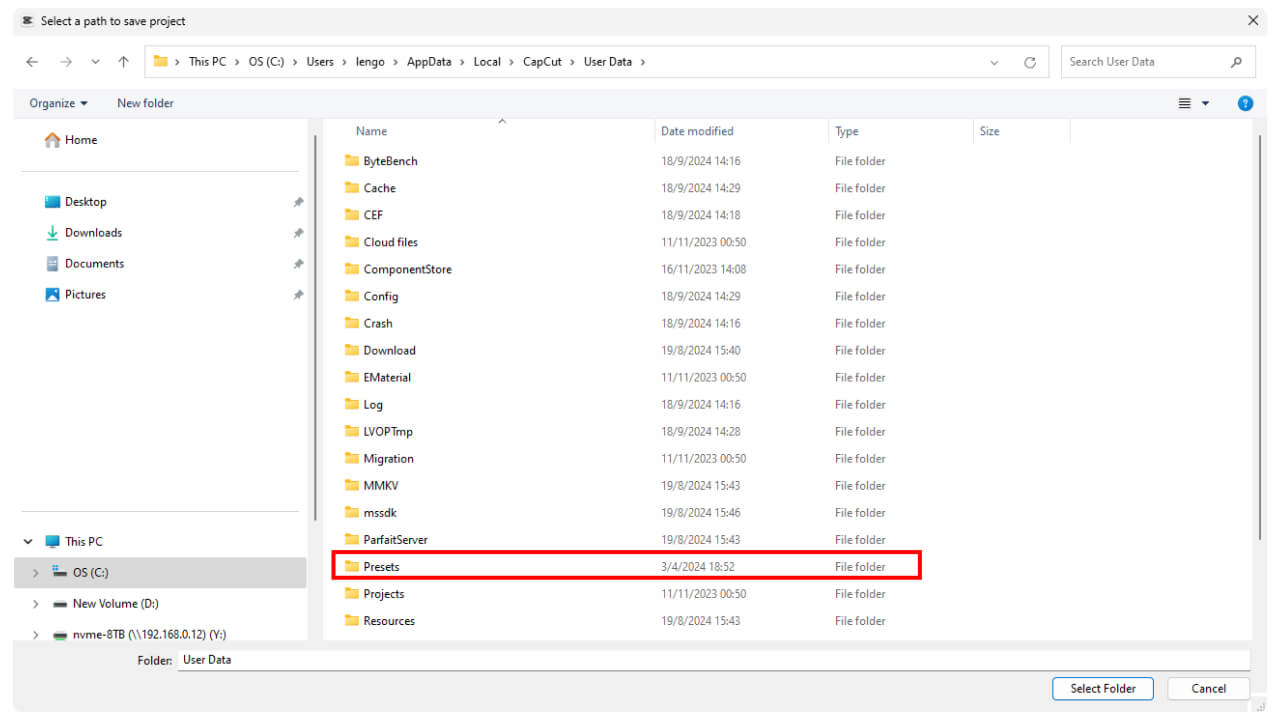
►Bước 4: Thay thế hoặc xóa Presets hiện tại bằng Preset Khánh Hùng Academy
Chọn “Xóa” hoặc “Thay thế” 3 tệp có trong thư mục và thay thế bằng 3 tệp Presets mà anh em đã giải nén trước đó.
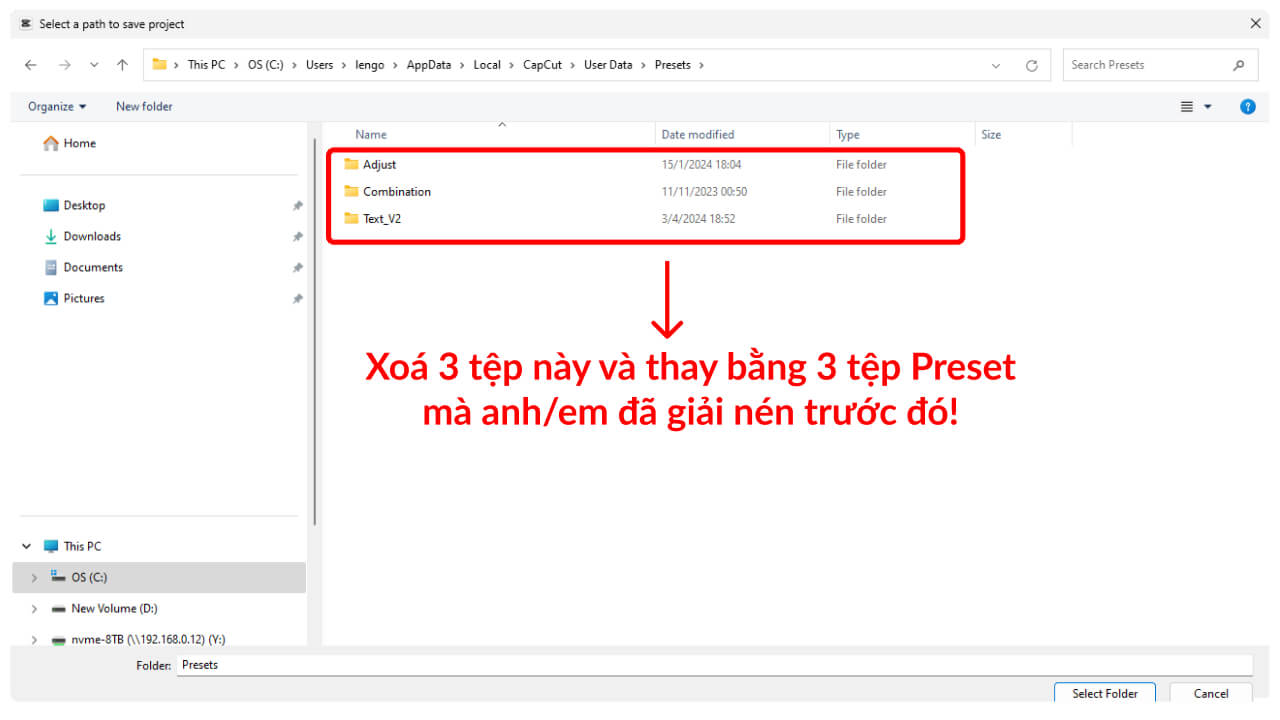
►Bước 5: Kiểm tra
Sau khi đã thay thế xong. Anh em tắt ứng dụng CapCut PC và khởi động lại. Phần Preset mà anh em vừa cài sẽ được nằm trong mục: Import > Device > Your Presets
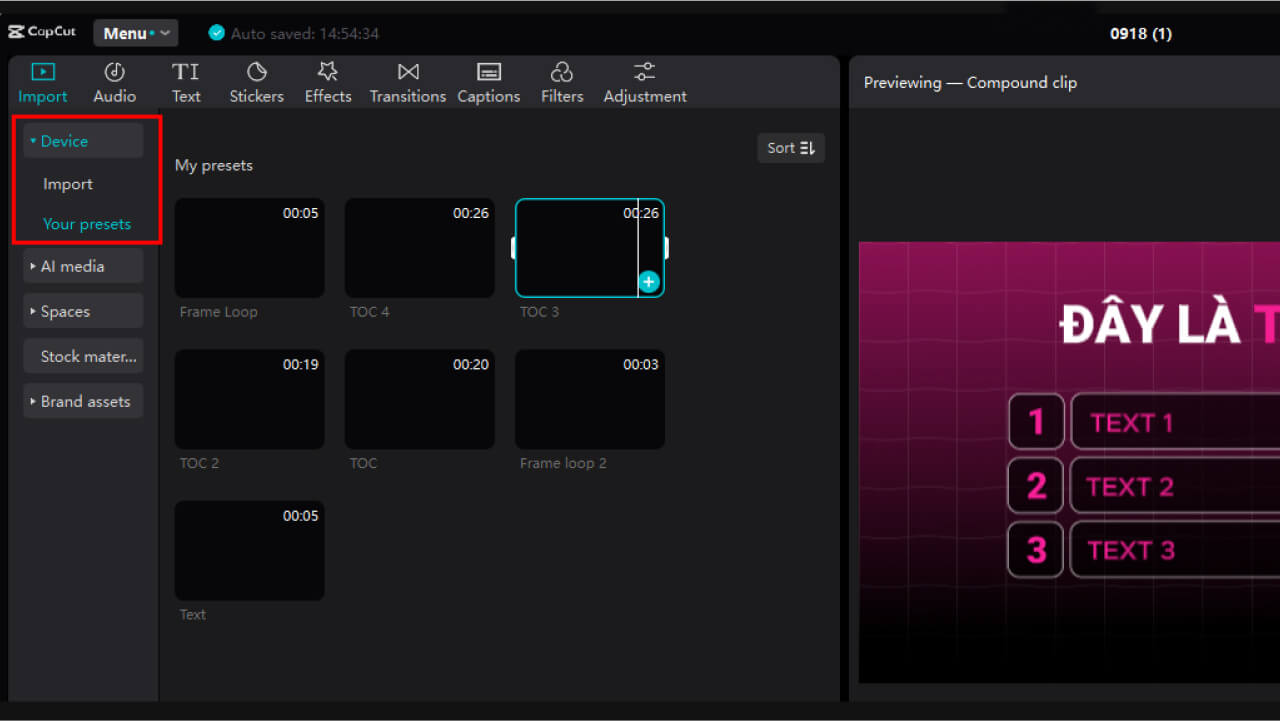
Đối với macOS
►Bước 1: Mở ứng dụng CapCut PC trên máy
Tại trang chủ > Nhấn vào biểu tượng cài đặt > Chọn Setting (Thao tác tương tự trên Windows)
►Bước 2: Chọn đường dẫn lưu những File Capcut
Trong bảng Settings > tìm mục Save to và nhấn vào biểu tượng 📁 bên phải màn hình.
►Bước 3: Truy cập đường dẫn để tìm File cài đặt của Capcut
Anh em truy cập vào đây và tìm chọn thư mục Capcut > chọn User Data > chọn Presets
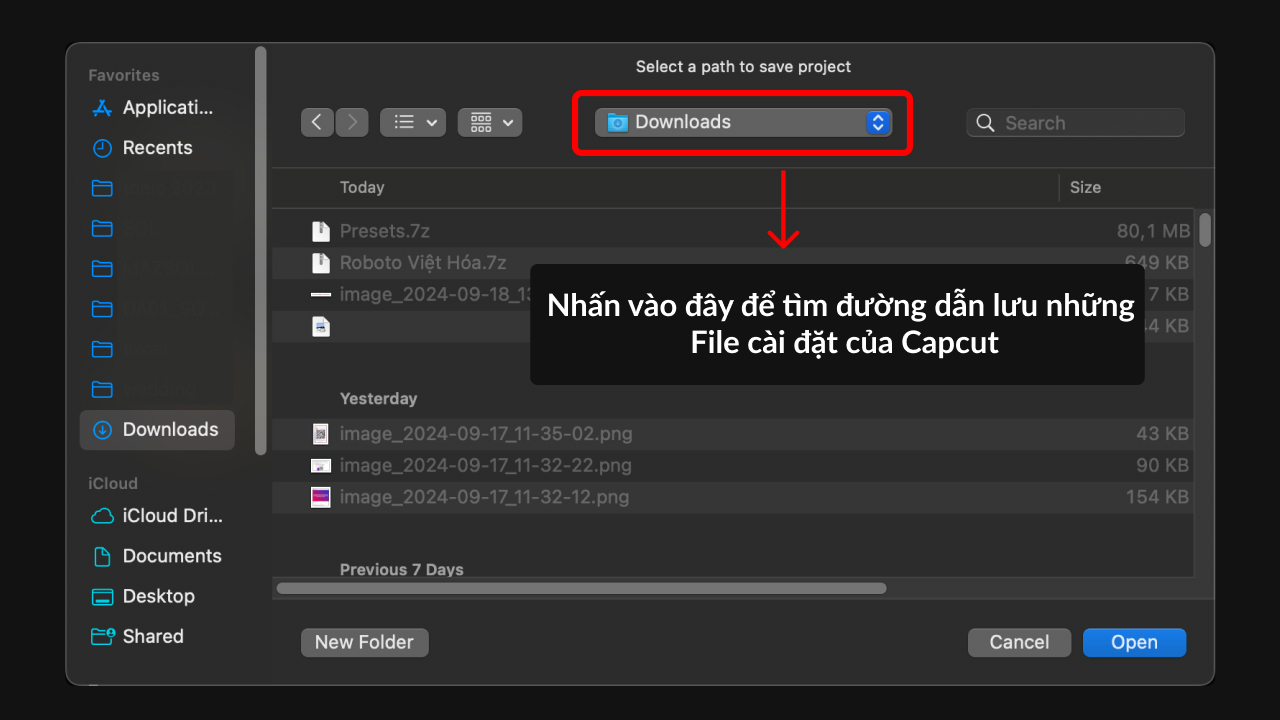
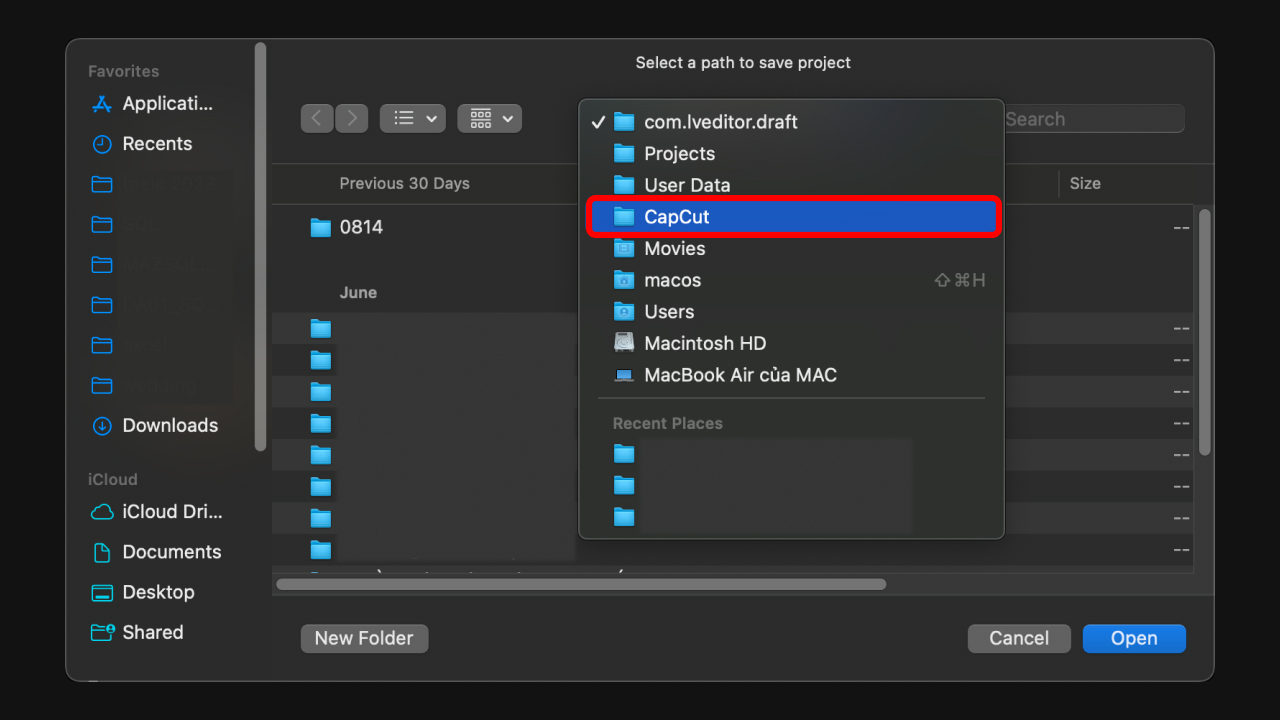
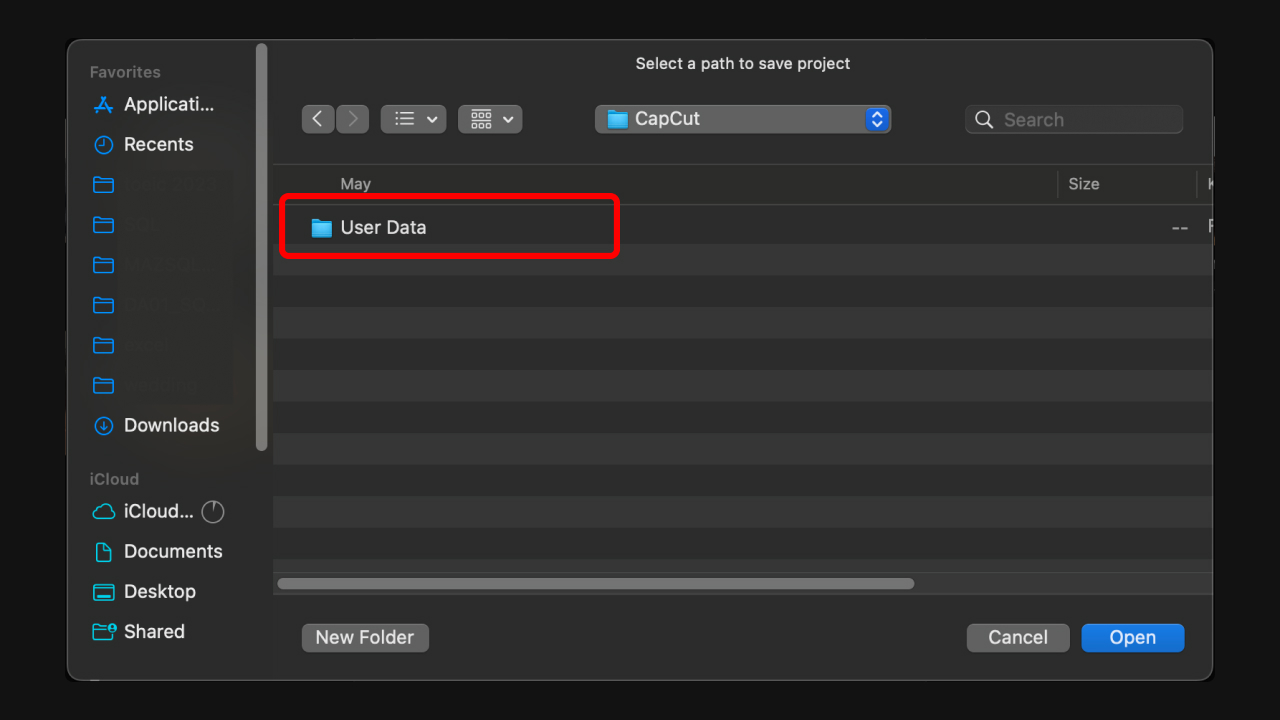
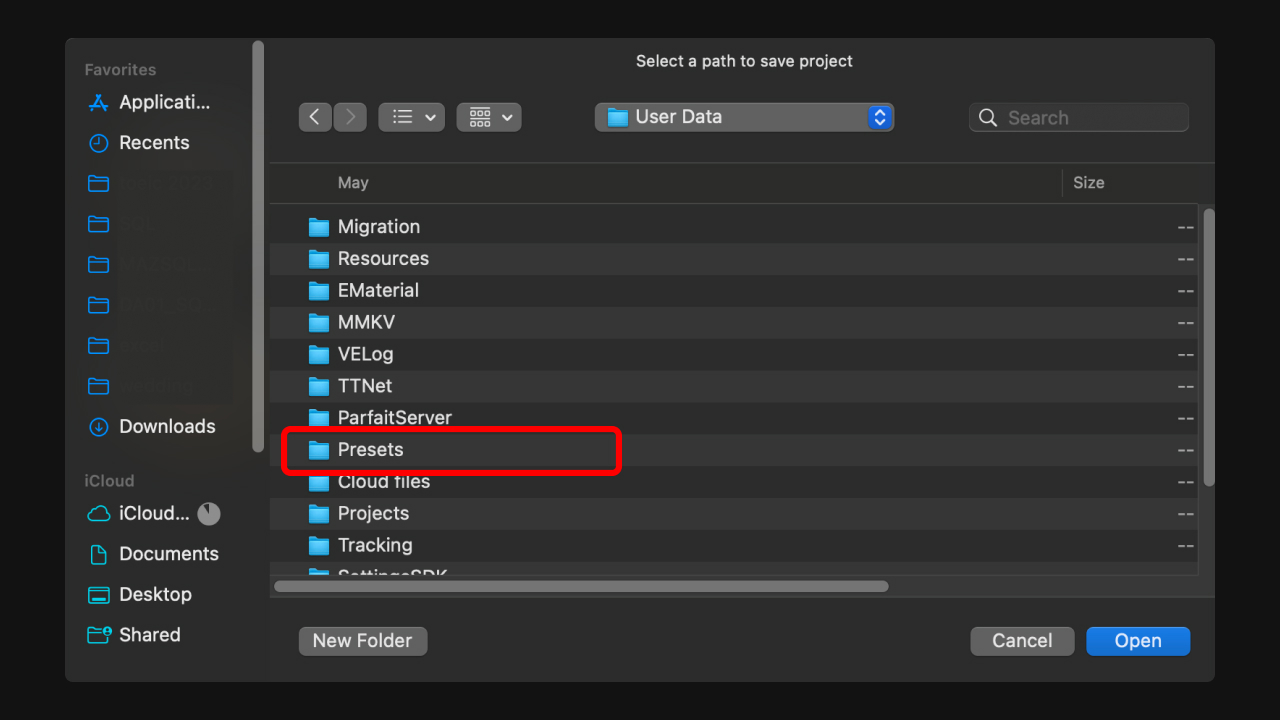
►Bước 4: Thay thế hoặc xóa Presets hiện tại bằng Preset Khánh Hùng Academy
Tương tự, anh em chọn “Xóa” hoặc “Thay thế” 3 tệp có trong thư mục và thay thế bằng 3 tệp Preset mà anh em đã giải nén trước đó.
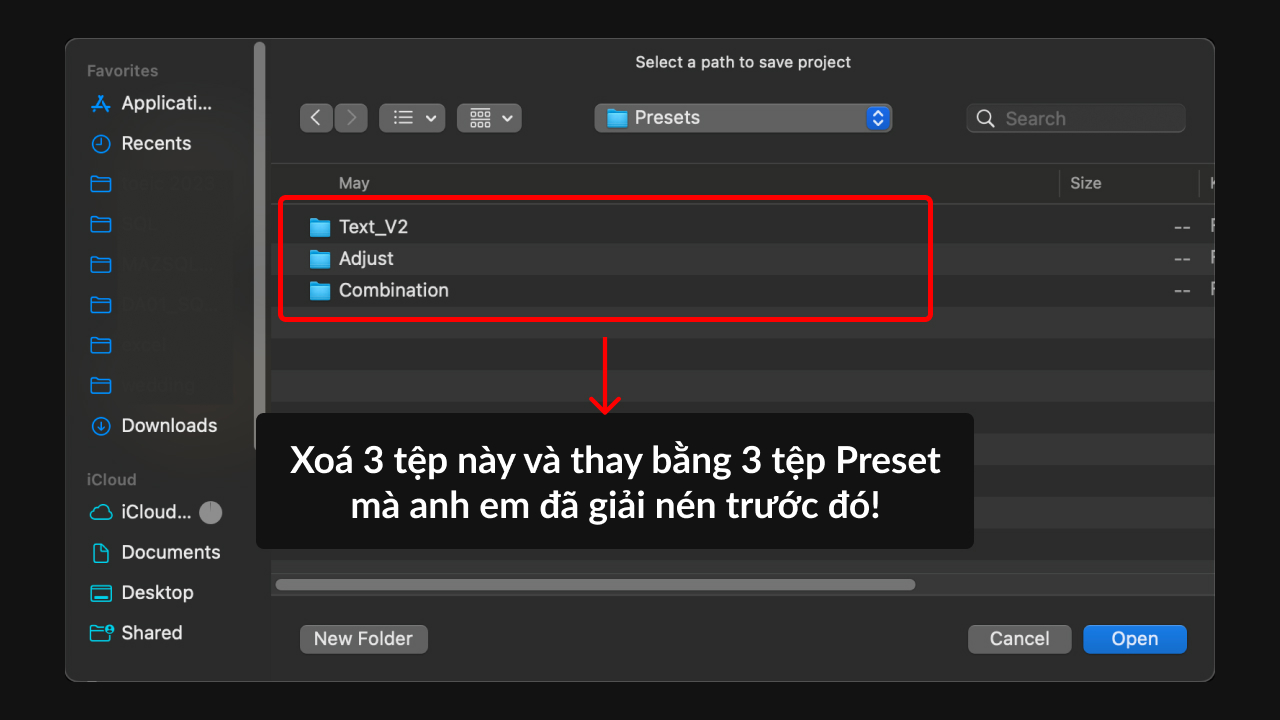
Hướng dẫn sử dụng Preset trên Capcut PC
Trong Preset, Hùng đã setup cho anh em đầy đủ các Title of content, Text, Background và khung Screenshot,… để anh em chỉ cần download về là sử dụng được. Không nói nhiều, dưới đây sẽ là những bước chi tiết để anh em có thể sử dụng cái Preset này dễ dàng nhất.
Làm Title Of Content với Preset trên CapCut PC
►Bước 1: Anh em mở CapCut PC và chọn Create Project để bắt đầu.
►Bước 2: Truy cập vào Import > Device > Your Preset để bắt đầu làm Title of Content
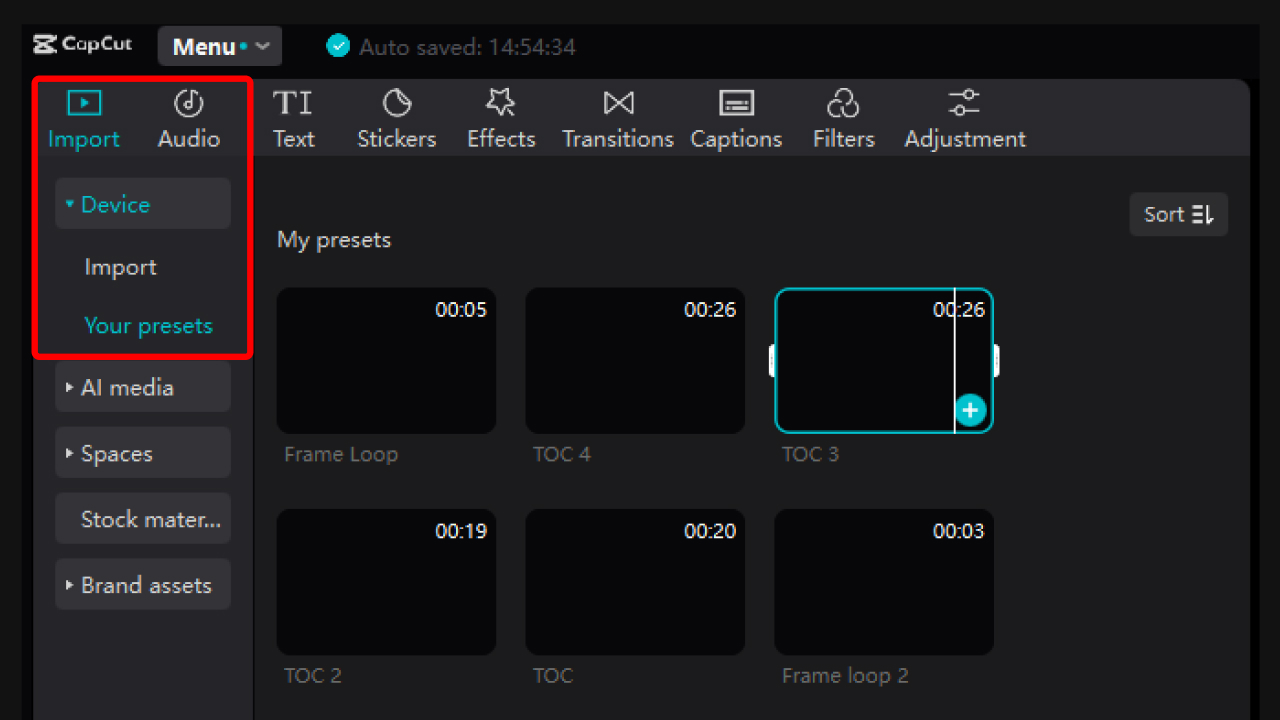
Chỉ sử dụng những Preset có tên là: TOC, TOC2, TOC3, TOC4
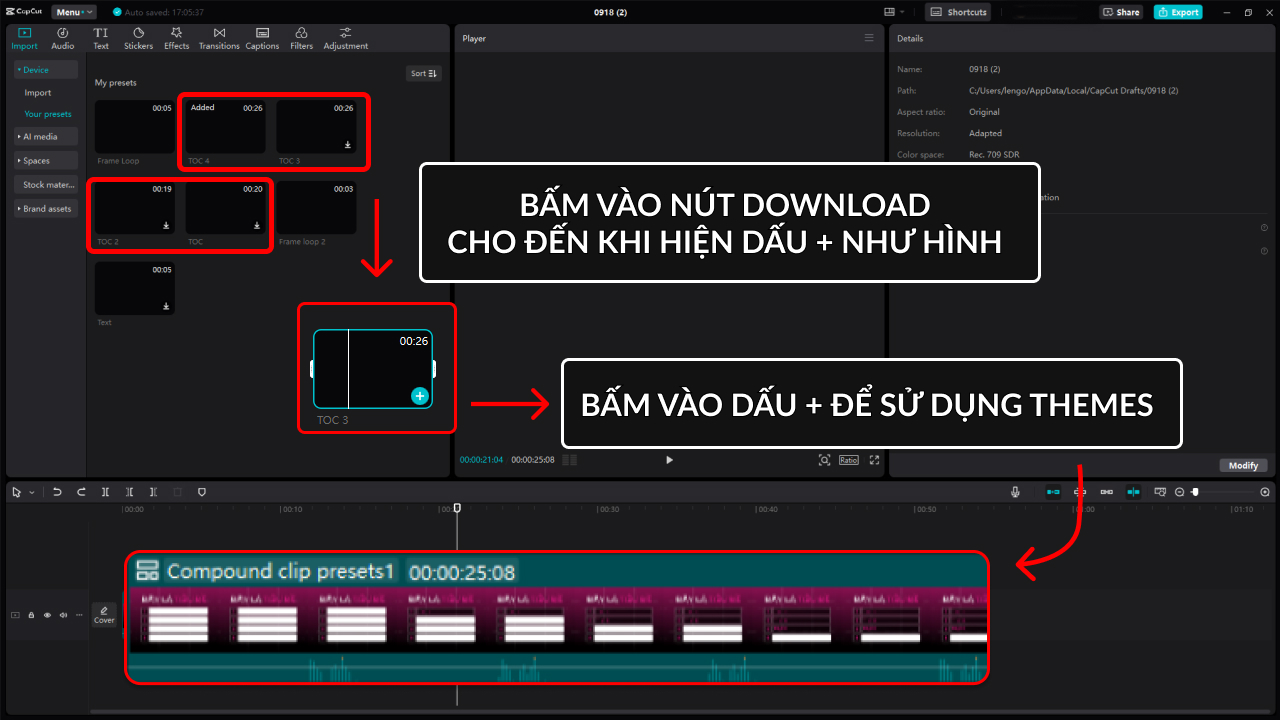
►Bước 3: Mở Compound. Hiện tại mẫu Preset mà anh em nhận đang ở dạng “Compound clip presets”.
⇒ Để sử dụng được Presets, anh em chỉ cần click chuột 2 lần vào thanh Compound. Khi đó, thanh công cụ thanh compound sẽ hiện ra các text, source âm thanh, Background,… để anh em edit.
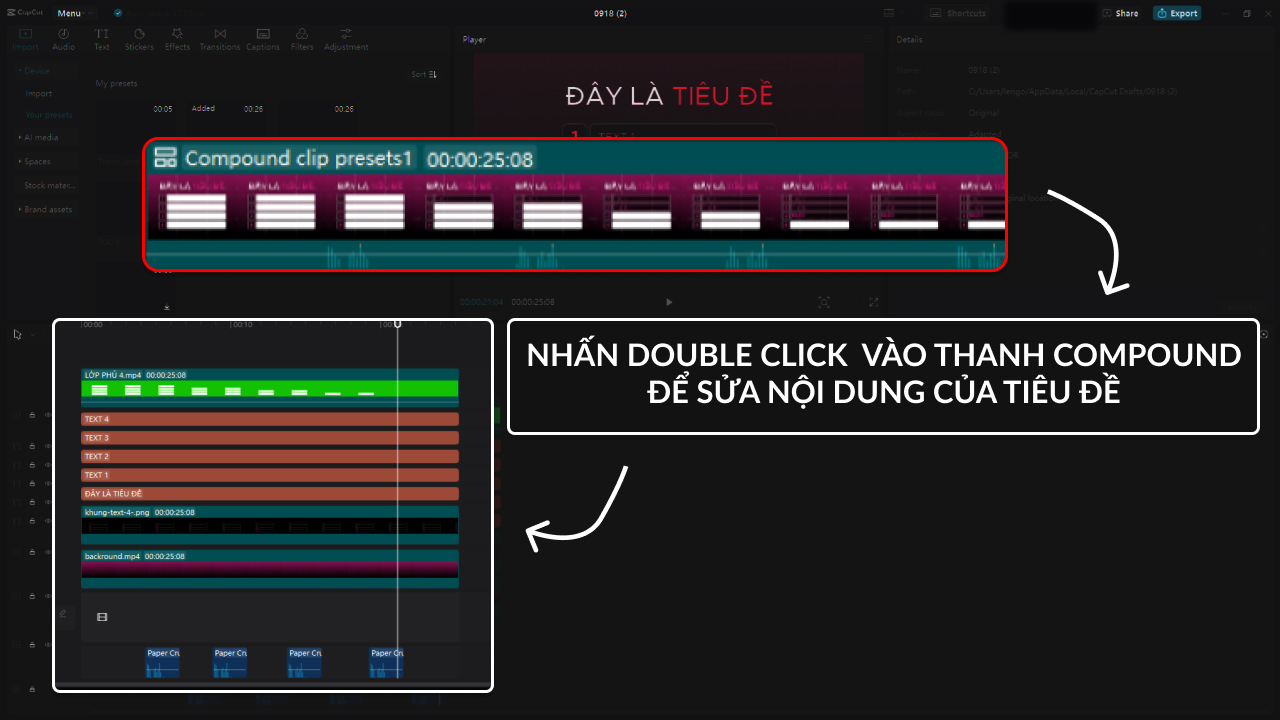
►Bước 4: Chỉnh sửa text trong Preset
Để Preset phù hợp với anh em nhất, Hùng đề xuất anh em nên chỉnh lại text theo thứ tự 1,2,3 mà Hùng đã note trong hình bên dưới:
- Khung số 1: Nhấn vào những text cần thay đổi.
- Khung số 2: Sau khi đã nhấn vào ô text cần thay đổi, anh em click vào khung số 2 để chỉnh sửa text.
- Khung số 3: Điều chỉnh Font chữ, size, hay các màu sắc của tiêu đề trong ô số 3 để phù hợp với khóa học hơn.
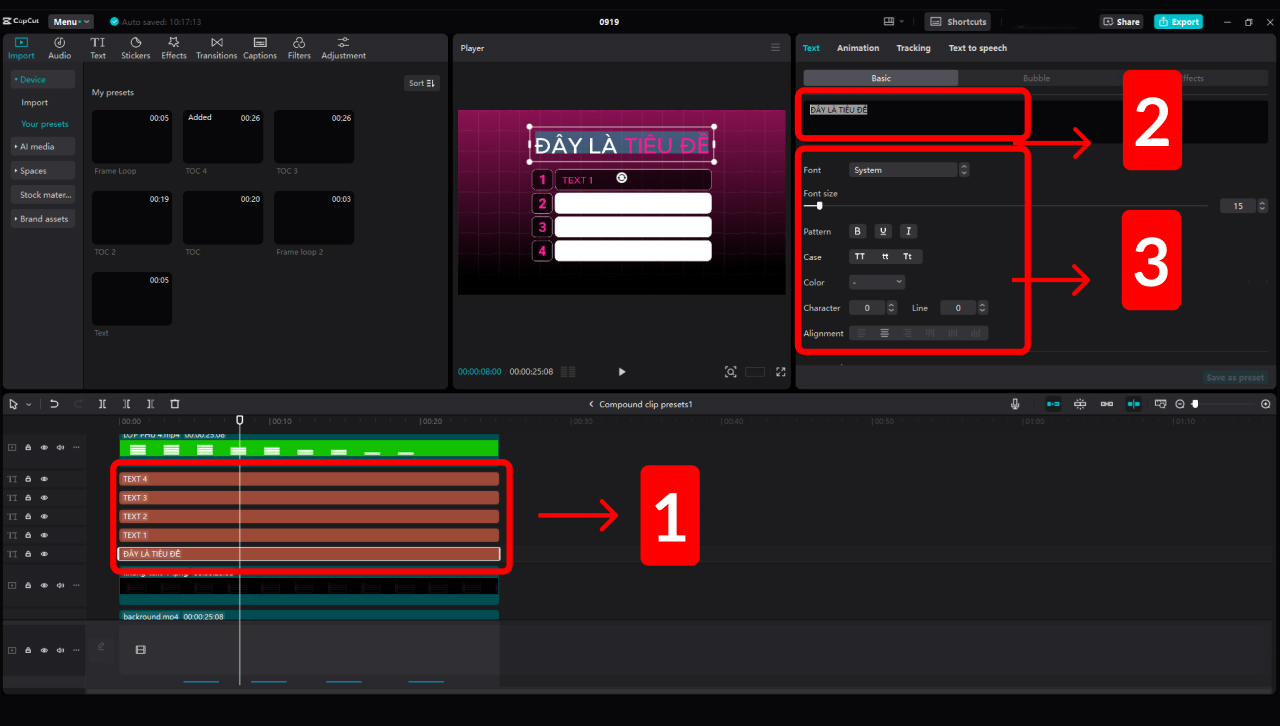
►Bước 5: Thoát ra khỏi Compound
Anh em nhấn vào nút “<” trong khung Compound Clip Preset bên dưới để thoát ra ngoài.
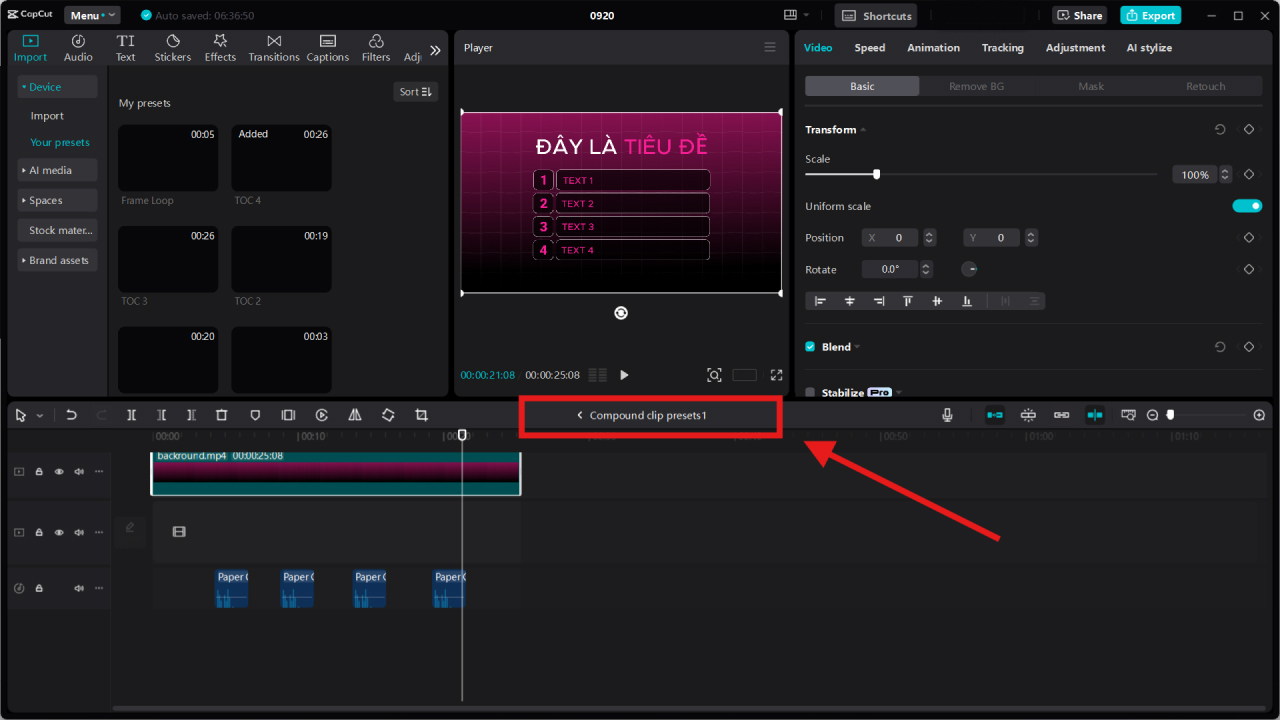
►Bước 6: Áp dụng thực tế vào khóa học
Sau khi đã thoát ra ngoài, chèn video khóa học vào màn hình là được như hình bên dưới:
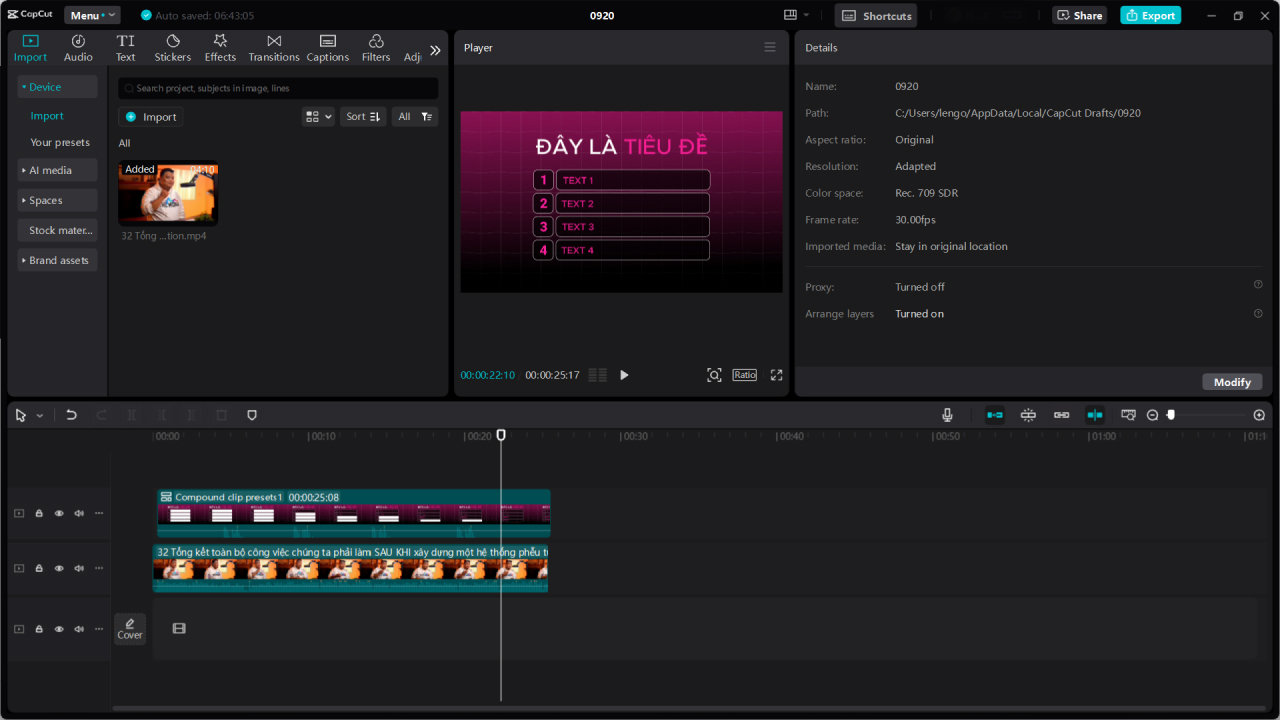
►Bước 7: Cắt ghép compound tương ứng với từng phần nội dung trong khóa học:
Cắt tiêu đề và chèn vào những phần nội dung phù hợp trong video như trên hình:
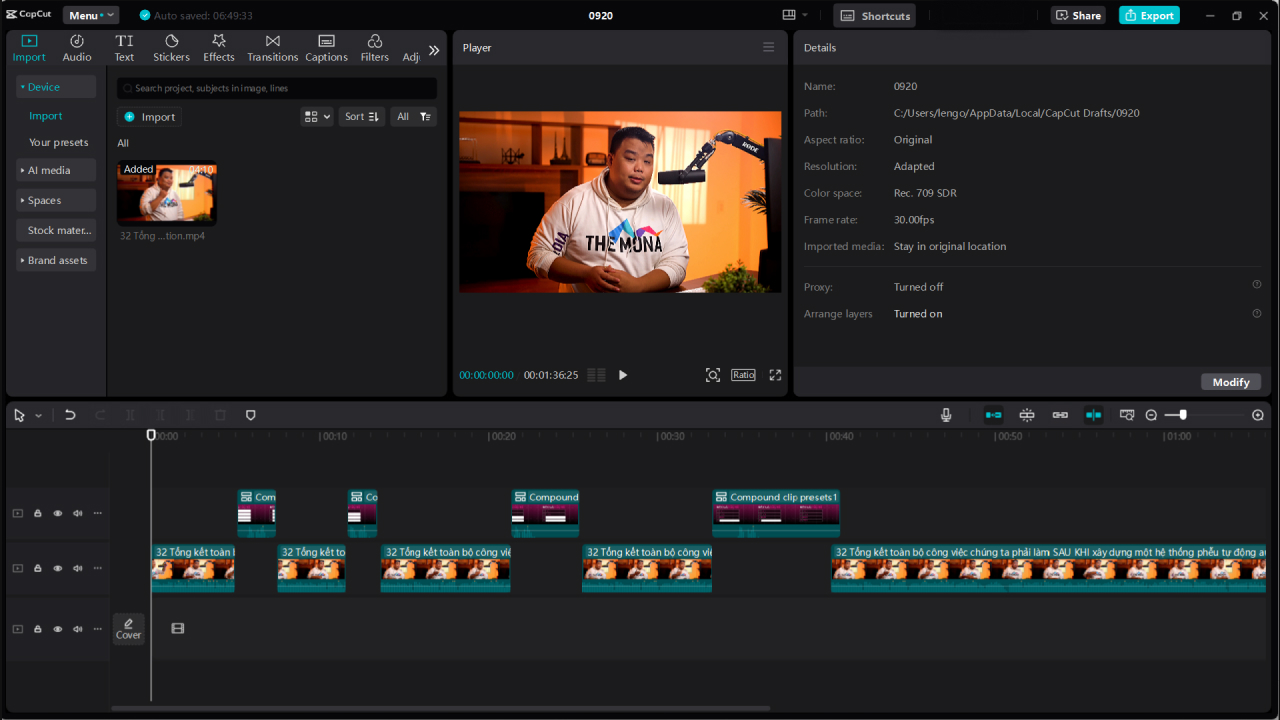
►Bước 8: Chèn âm thanh
Để video khóa học không chị chán thì anh em có thể chèn thêm âm thanh vào bên trong khóa học của mình.
- Anh em có thể tìm kiếm âm thanh ở phần Audio > Music trên Capcut
- Hoặc sử dụng những âm thanh mà Hùng cung cấp: Ở ĐÂY
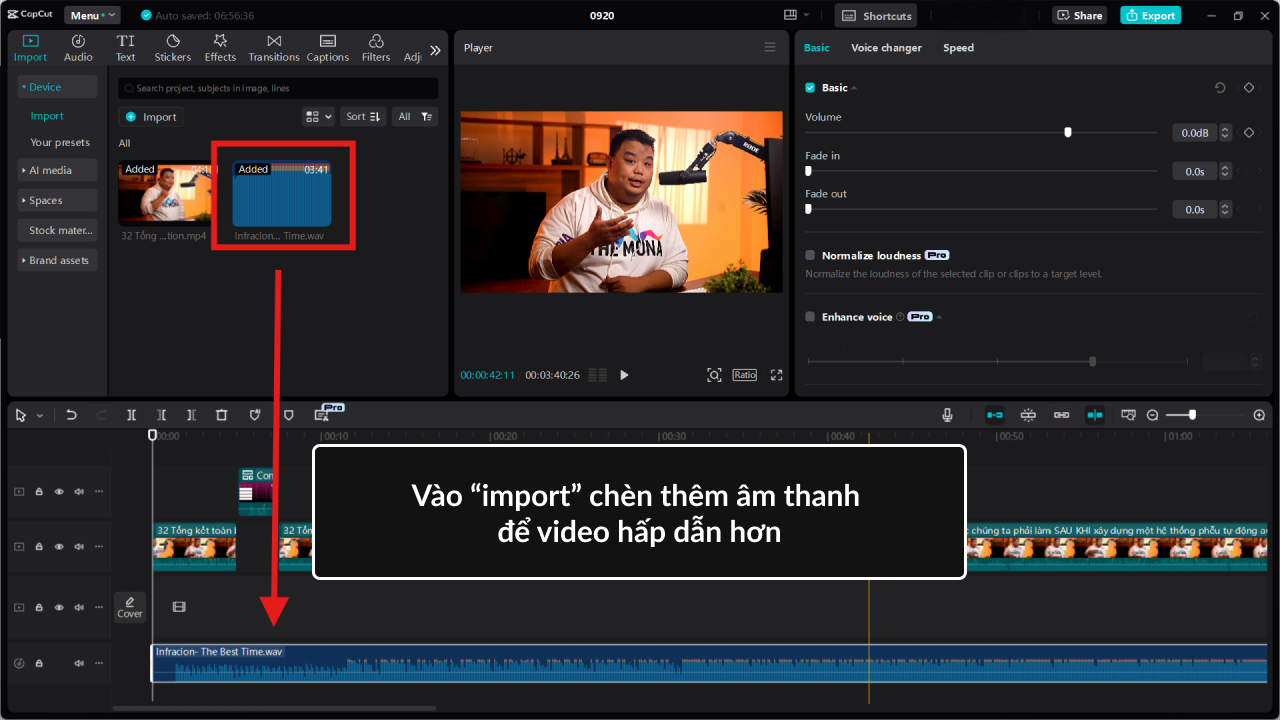
►Bước 9: Cắt ghép âm thanh
Cắt những đoạn âm thanh và điều chỉnh lại âm lượng của video. Hùng đề xuất anh em nên điều chỉnh âm lượng ở những phần nội dung nhỏ lại và tăng âm lượng ở những tiêu đề cao hơn 1 chút như ảnh:
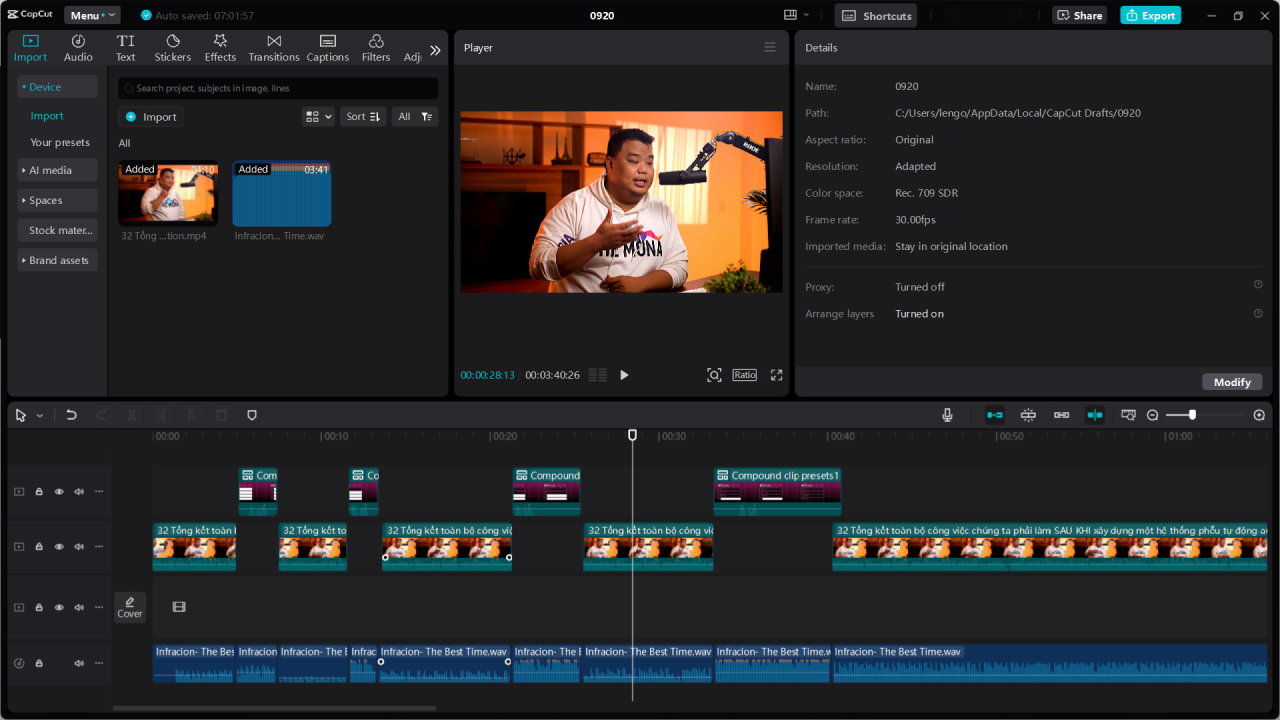
Hiệu chỉnh màu để phù hợp với khóa học với Preset trên CapCut PC
Preset đã được thiết kế sẵn màu sắc theo phong cách của Khánh Hùng Academy. Để thay đổi màu sắc cho phù hợp với khóa học, anh em chỉ cần thực hiện những bước đơn giản dưới đây:
►Bước 1: Chọn Preset cần đổi màu Background
Anh em chọn Preset cần đổi màu vào bấm vào dấu “+” để đưa Preset xuống thanh timeline và chỉnh sửa.
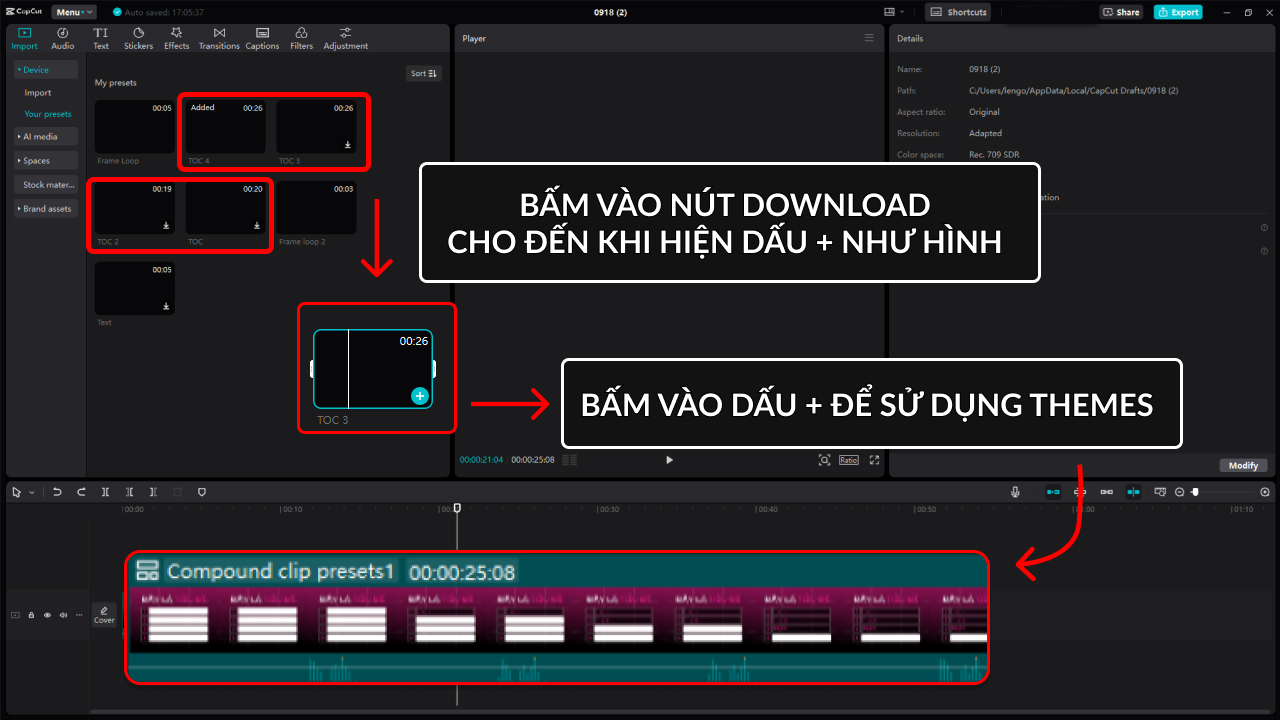
►Bước 2: Mở Compound để chỉnh màu
Tương tự như làm tiêu đề, anh em nhấn double click vào thanh Compound để chỉnh màu Background. Và chọn vùng cần chỉnh sửa màu Background.
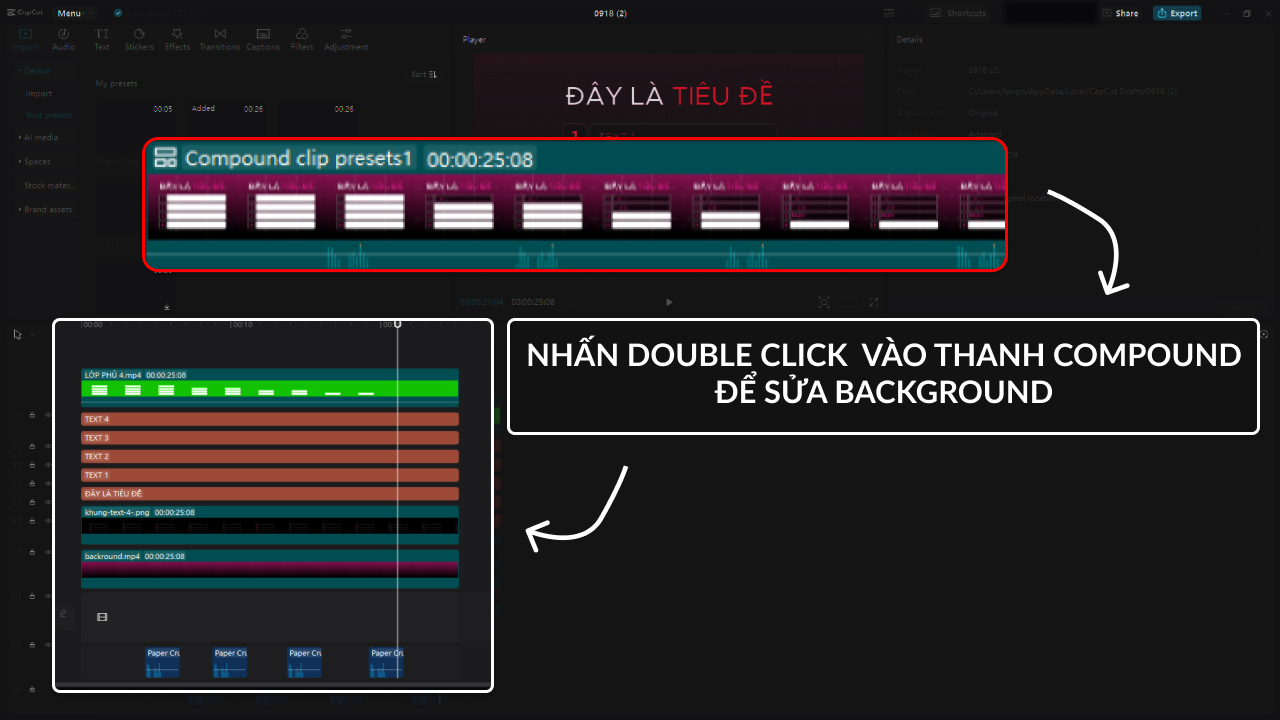
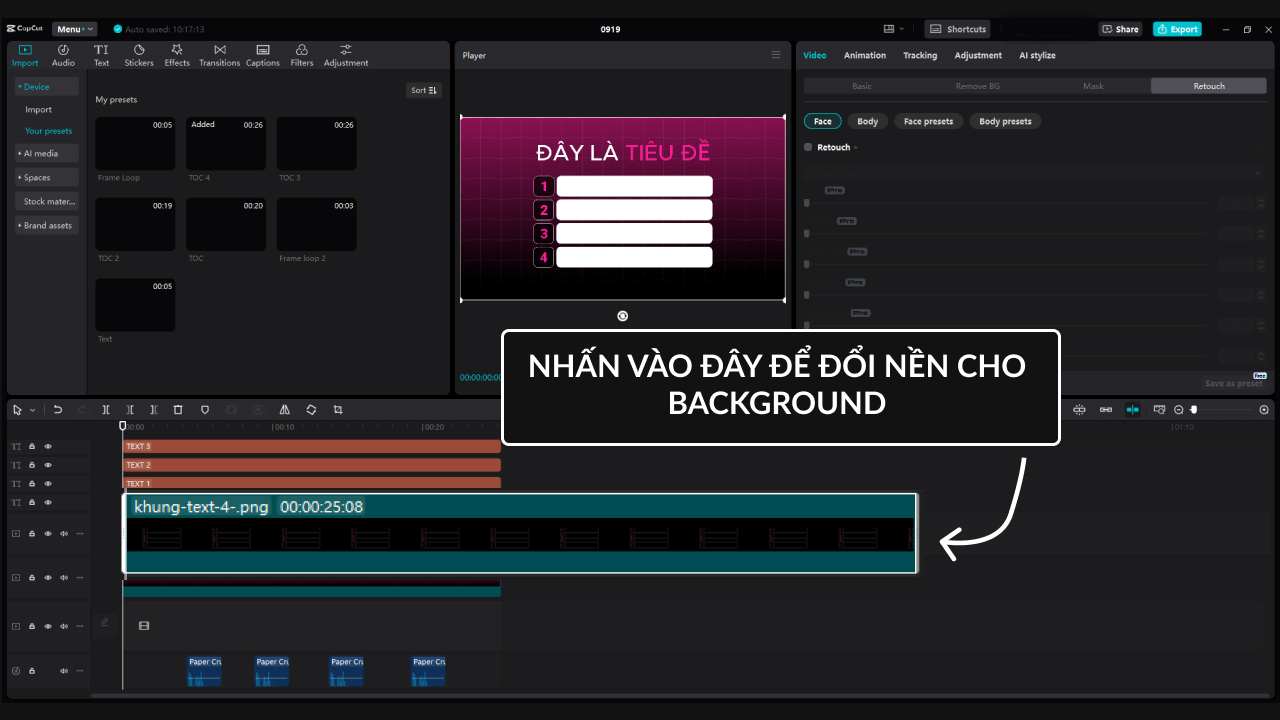
►Bước 3: Đổi màu Background
Để đổi màu Background anh em cần chọn vùng cần chỉnh sửa Background như ở bước 2 > Chọn Adjustment > Color wheel > Chọn Offset. Hãy thay đổi các thông số trong Offset cho đến khi chọn được màu phù hợp.
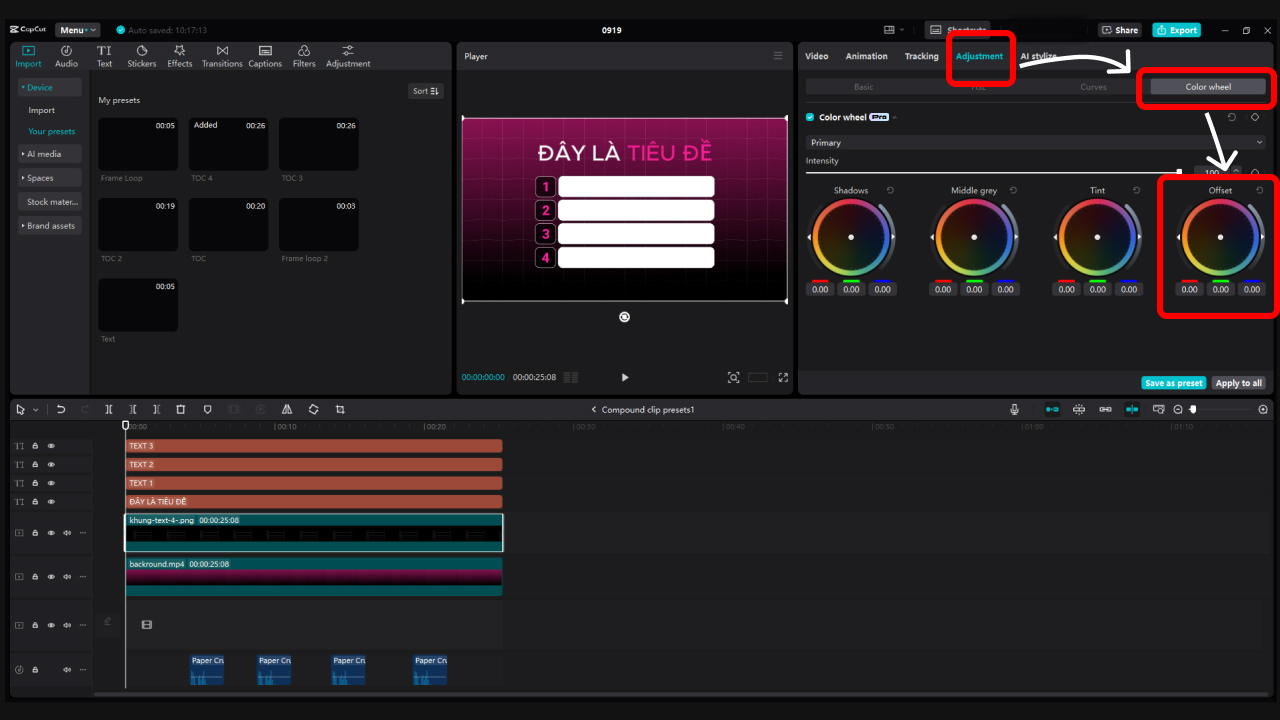
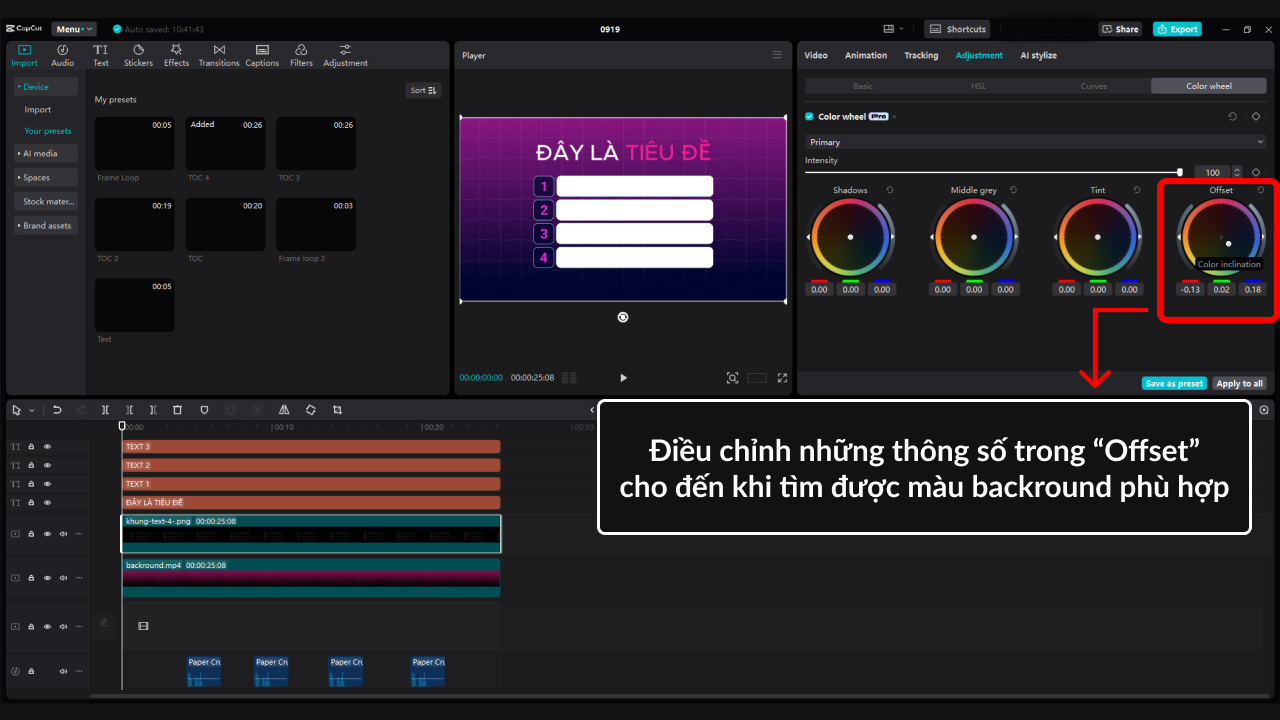
Chỉnh text cho khóa học với Preset trên CapCut PC
Tương tự, anh em cũng có thể sử dụng Preset “Text” để làm nổi bật những nội dung trong video, bằng các bước sau:
►Bước 1: Chọn text cần thay đổi trong video
Chọn Preset “Text” > Bấm vào dấu “+” bên phải màn hình để đưa preset xuống thanh timeline và chỉnh sửa > Nhấn double click vào thanh Compound để thêm text cần chèn.
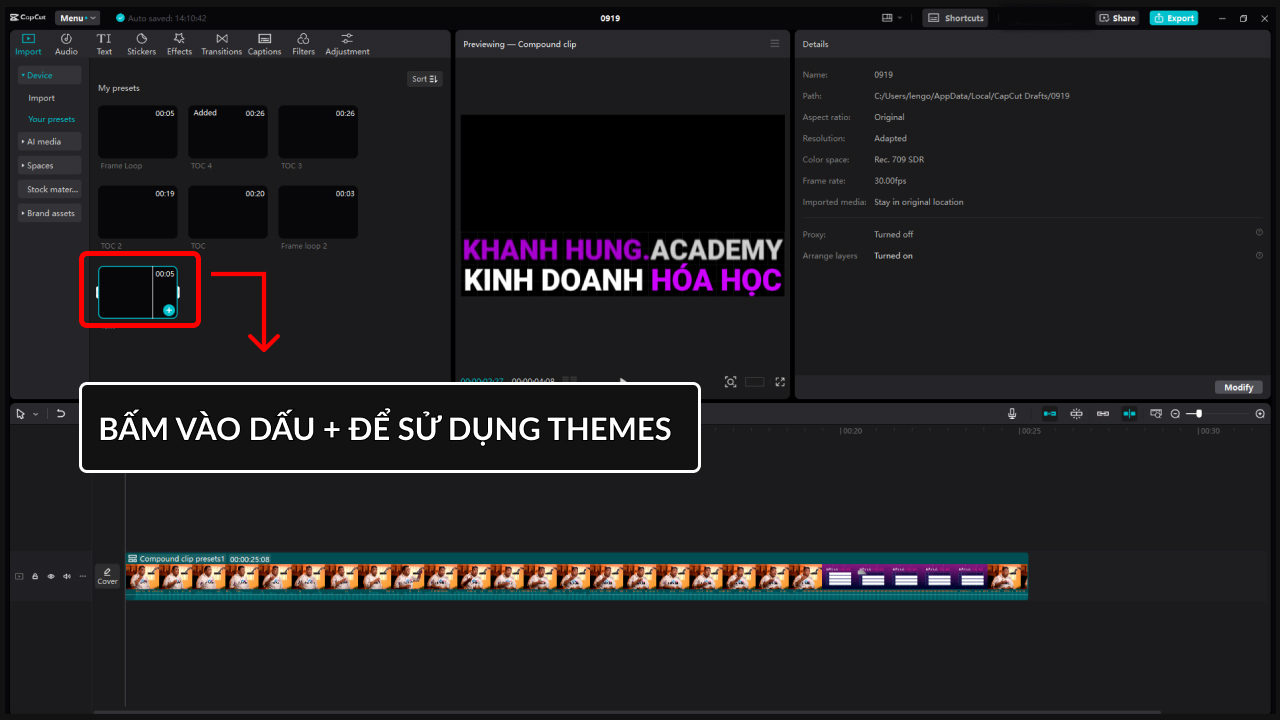
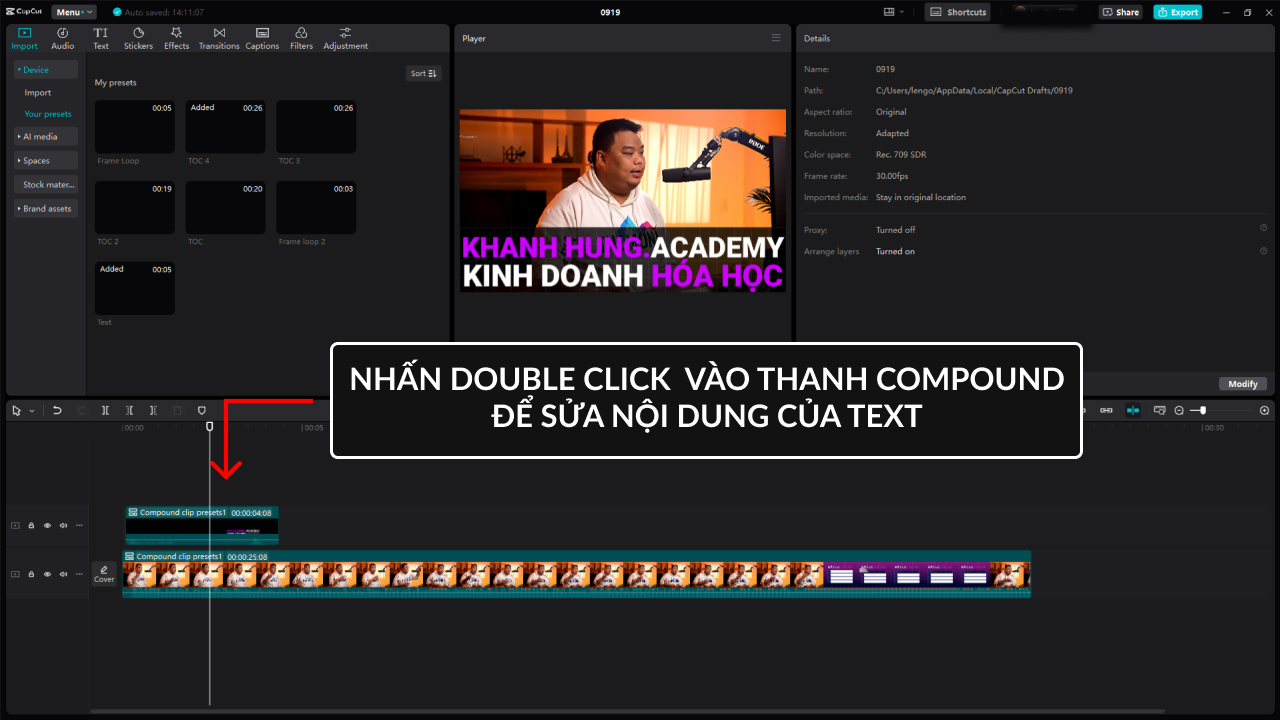
►Bước 2: Đổi text, cụ thể là:
- Khung số 1: Anh em chọn vùng cần đổi text
- Khung số 2: Thay đổi text mới phù hợp
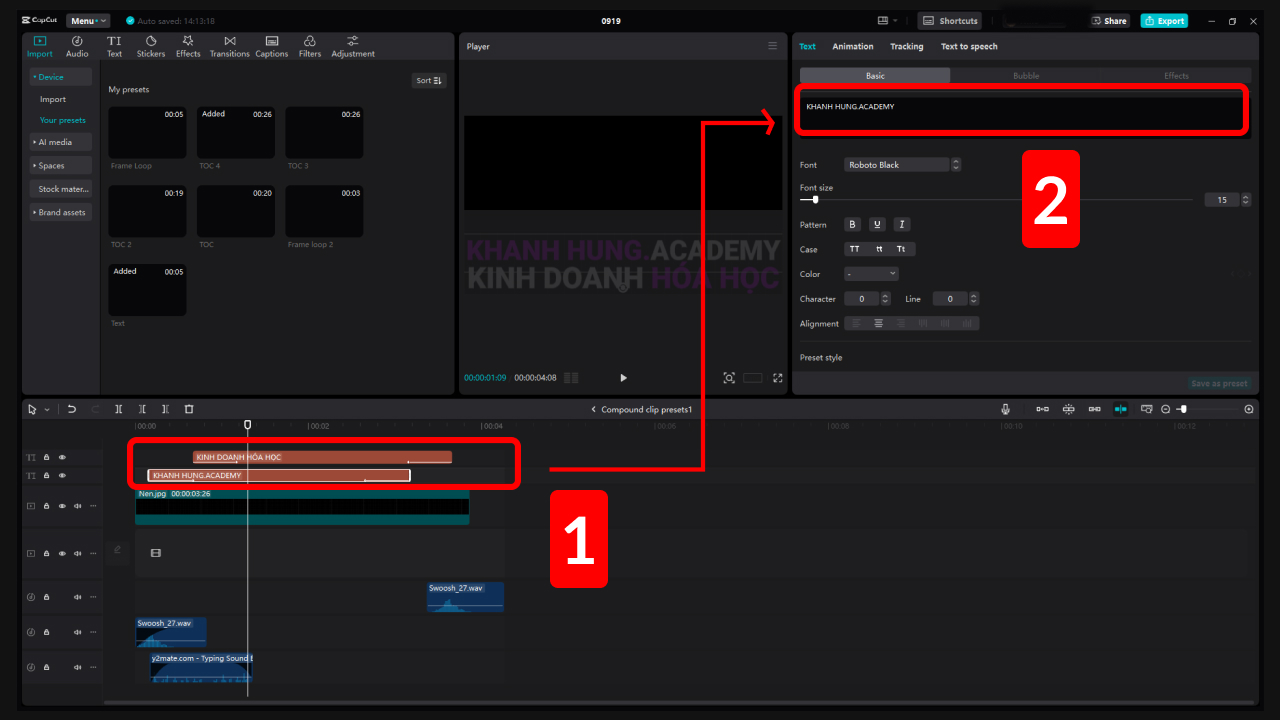
Edit video có screenshot màn hình với Preset trên CapCut PC
Bổ sung thêm một phần nhỏ nữa trong lúc chúng ta edit video mà có cái screenshot màn hình, anh em chỉ cần thực hiện theo các bước sau:
►Bước 1: Nhấn chọn Frame > double click vào thanh Compound như các bước ở trên để thêm video cần chèn.
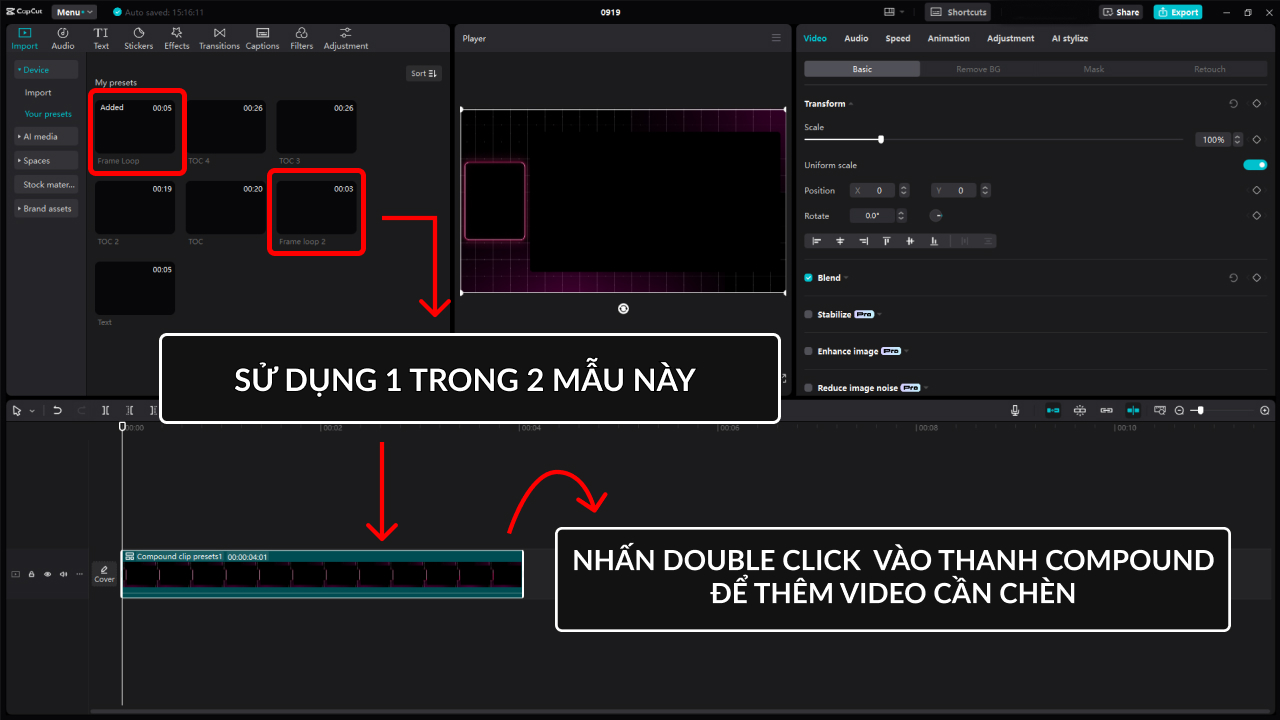
Sau khi đã mở được Compound, anh em cần thêm hai video vào như trên ảnh:
- 1: Video giải thích
- 2: Video chính
- 3: Frame màn hình của video.
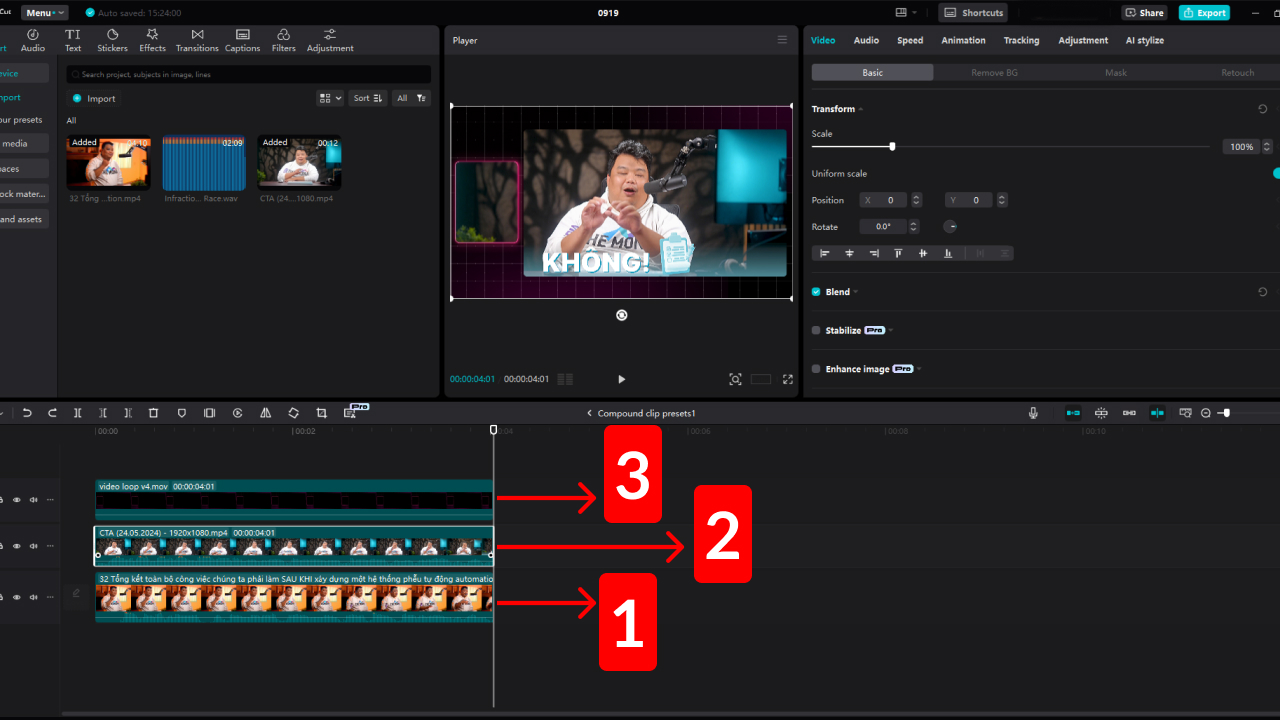
►Bước 2: Resize lại kích thước của video. Chúng ta cần thu nhỏ video chính lại để vừa với frame trong Preset. Có 2 cách để thu nhỏ:
- Cách 1: Nhấp vào video ở khung 1 > chọn video > tại mục Basic > Transform > Scale giảm kích thước video.
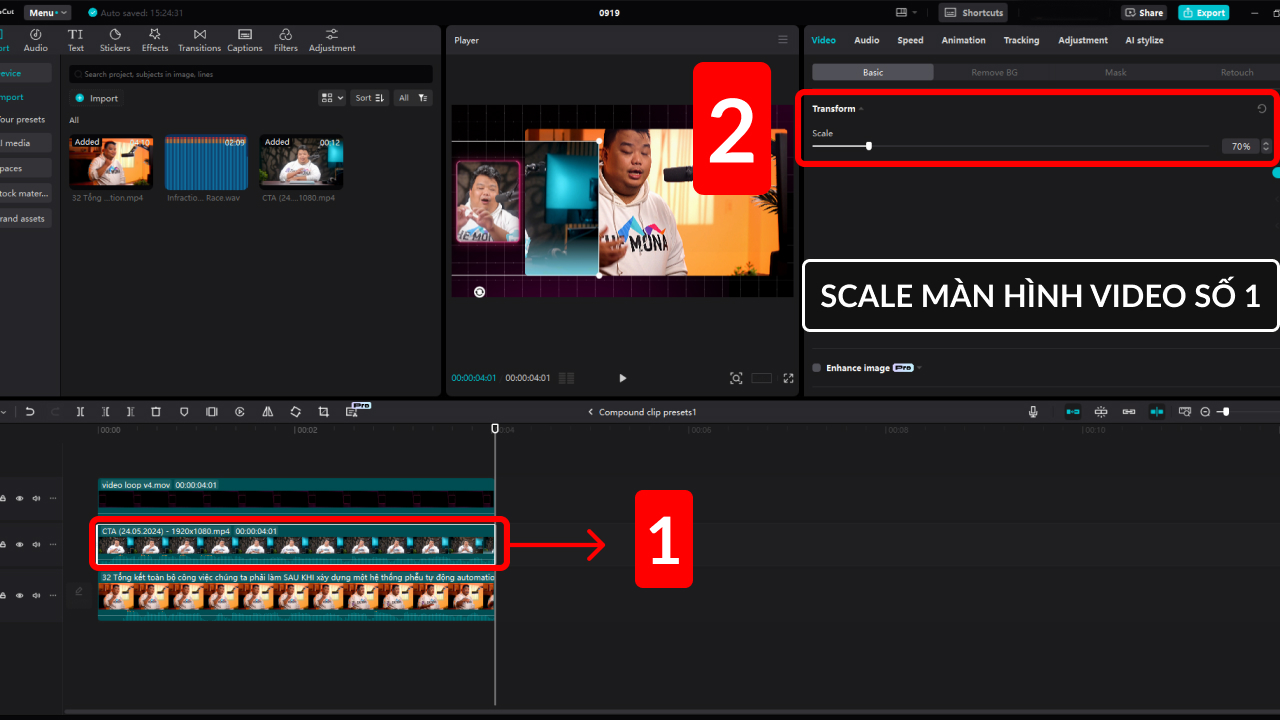
- Cách 2: Sử dụng công cụ cắt video để cắt cho vừa với frame trong Preset.
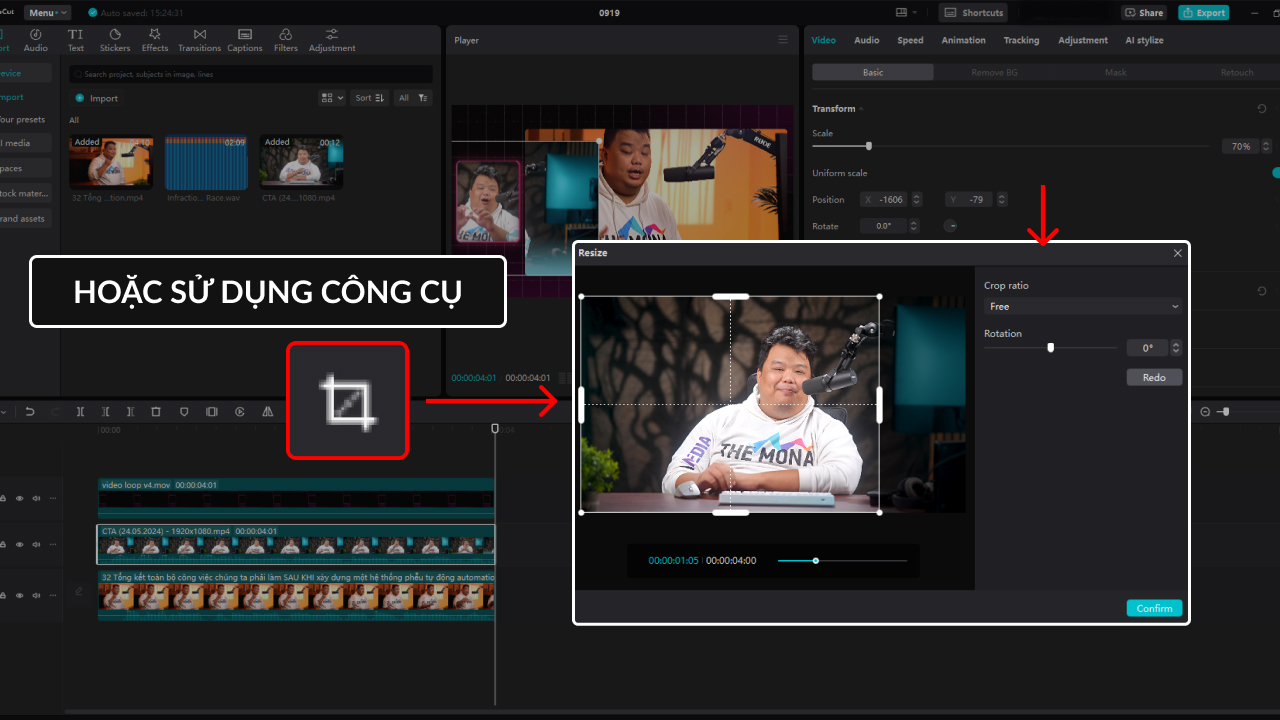
Sau khi đã hoàn thành ta sẽ được video như thế này:

►Bước 3: Áp dụng vào thực tế
Đến bước này nhìn chung đã xong 90%. Tuy nhiên, trong quá trình edit video không phải lúc nào anh em cũng cần dùng đến “Explainer”. Để có thể kết hợp cả hai, anh em cần sử dụng vài click chuột như bên dưới đây.
Nhấn vào nút “<” tại Compound clip preset để đóng compound đang edit lại.
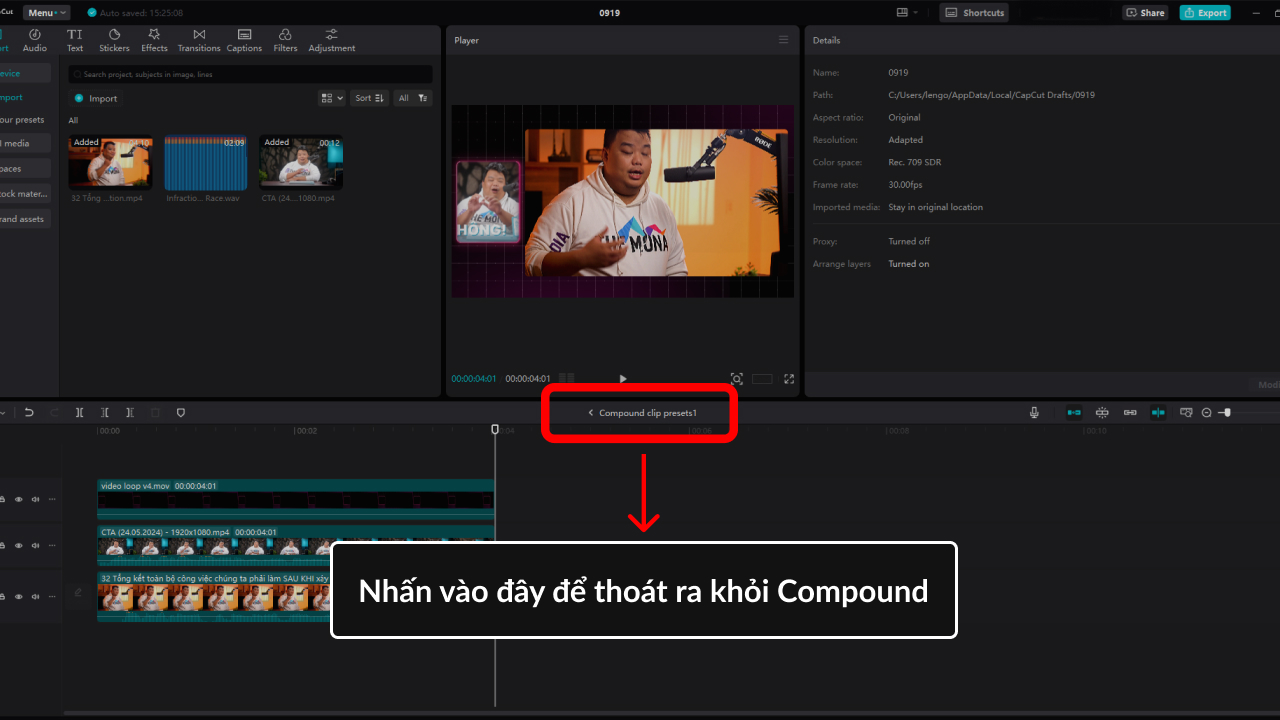
Add thêm video chính vào phía dưới Compound như hình:
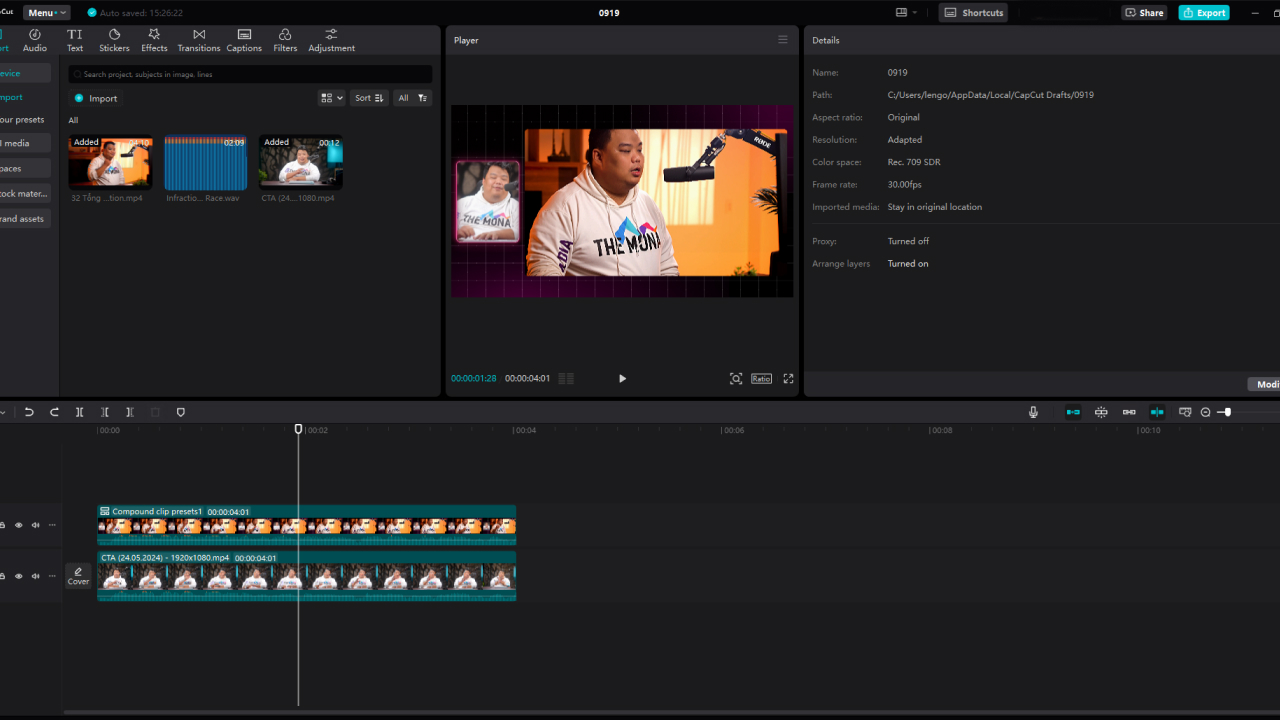
Dùng phím “F” để cắt những đoạn video không cần explainer và “Xóa” chúng.
Ngoài ra ở bước này, anh em cũng có thể sử dụng thêm những Transitions để video thêm hấp dẫn hơn.
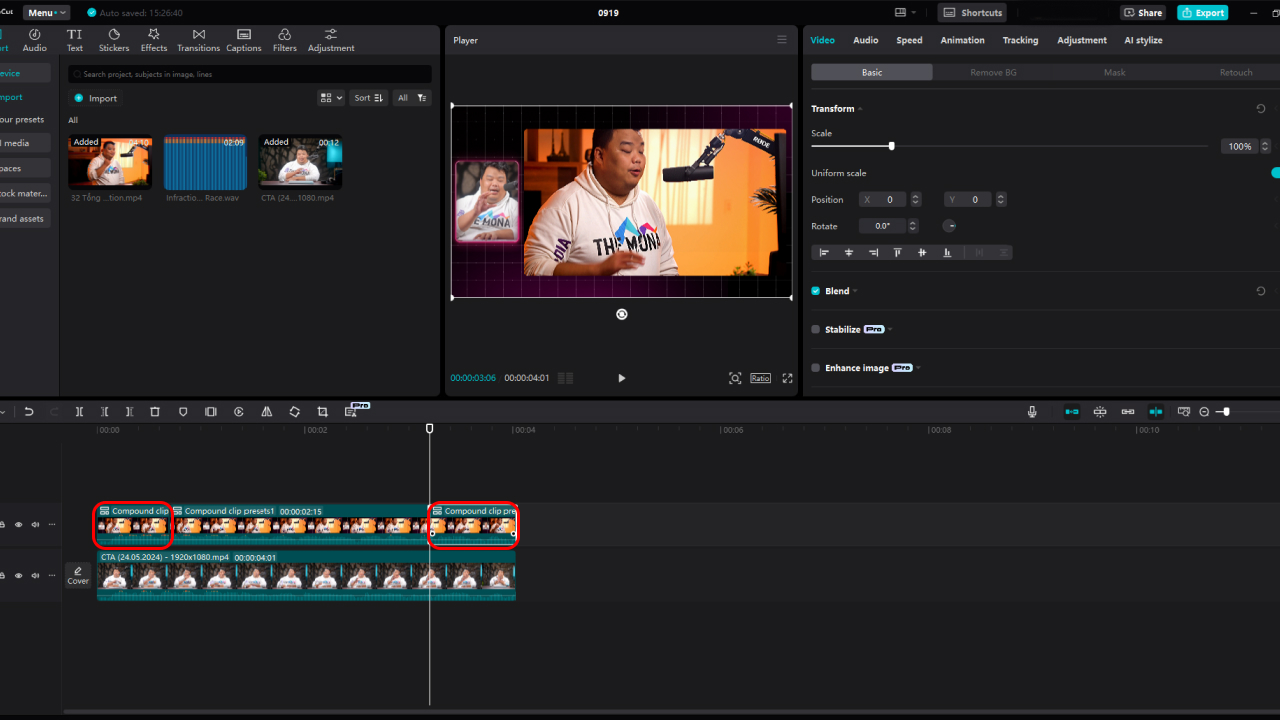
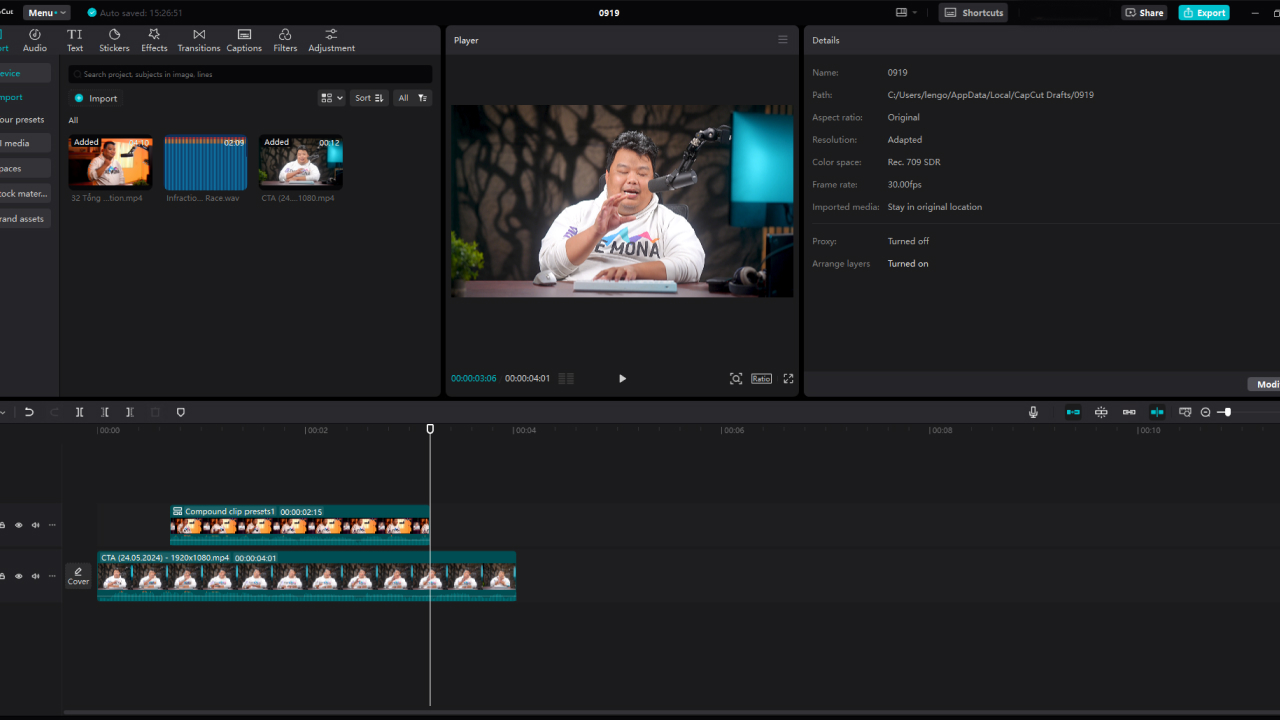
Bên trên là tất cả những chia sẻ của Hùng về những mẫu Preset Capcut, cách tải, cách sử dụng Preset. Hy vọng bài viết sẽ giúp anh em thuận tiện hơn trong quá trình tạo ra những video bài giảng chất lượng nhất.
Tuy nhiên, trước khi tạo ra những video đúng chuẩn E-learning thì bạn cần biết cách “tạo giáo trình cho riêng mình”. Vấn đề mà nhiều người mới bắt đầu tạo khóa học online thường làm đó chính là đi “copy – paste” nội dùng khóa học khác trên mạng. Đây chính là 1 sai lầm nghiêm trọng và lý do vì sao Hùng khẳng định như vậy thì bạn hãy theo dõi video sau đây.
ẤN XEM VIDEO để xem chi tiết ngay!
để tiếp tục video!
Hãy bắt đầu tạo ra những sản phẩm Elearning chất lượng bằng cách đồng hành cùng Hùng ngay trong Khánh Hùng Academy. Khóa học sẽ cầm tay chỉ việc cho bạn từ việc quay video dạy học, dựng clip bài giảng, cách chốt sale học viên, Marketing và quan trọng là dạy bán khóa học nhanh nhất.
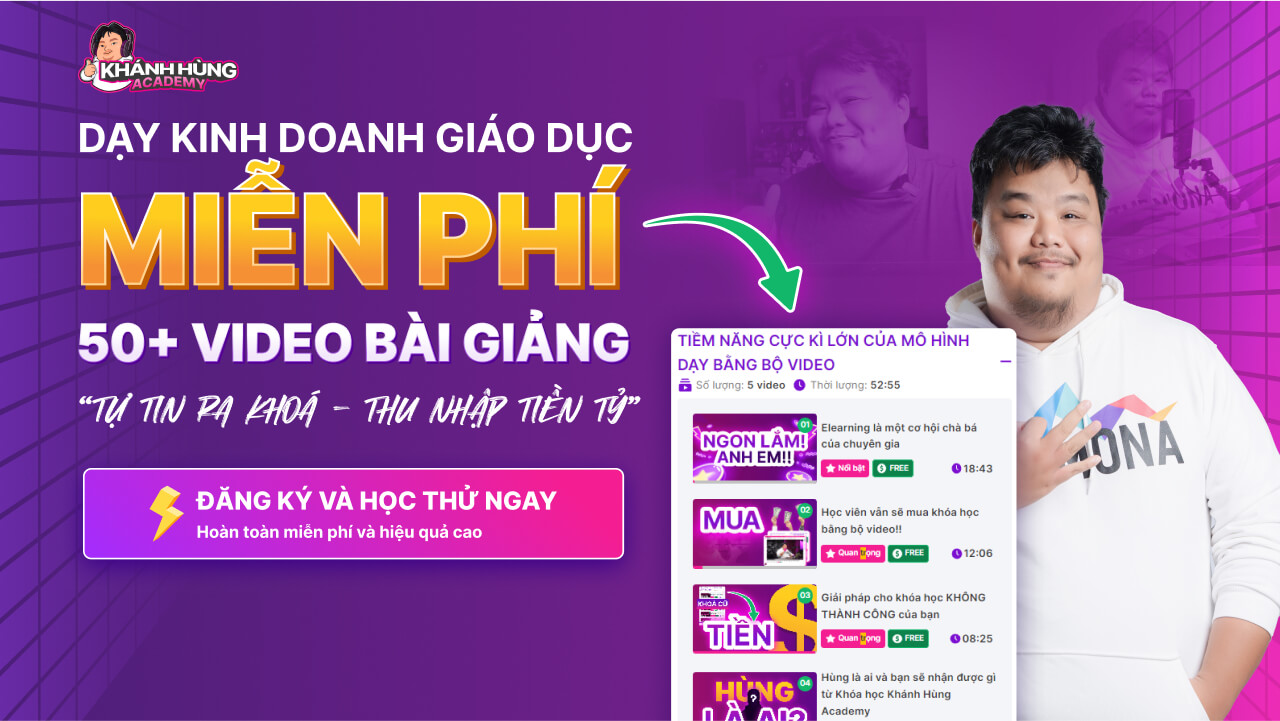
Mọi thứ đều có trong 1 khóa học duy nhất, không xé nhỏ khóa học để lùa gà. ẤN ĐĂNG KÝ HỌC THỬ để trở thành đồng nghiệp của Hùng và nhận ngay hơn 50+ video bài giảng miễn phí nhé!