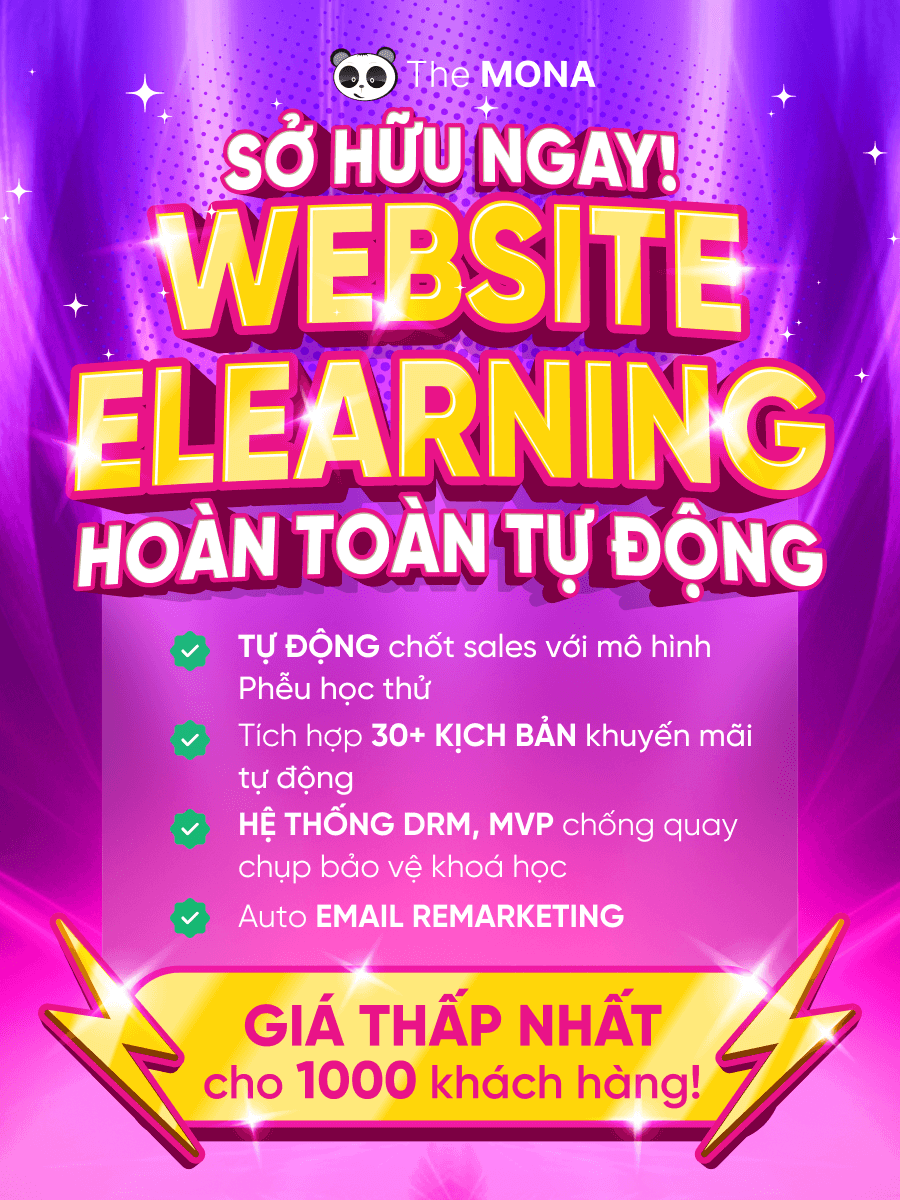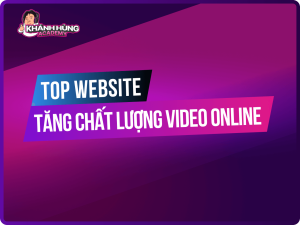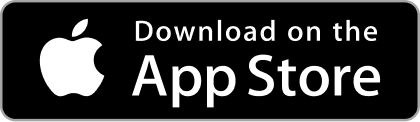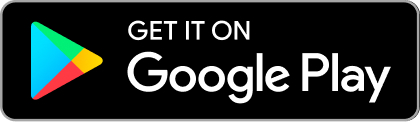Hướng dẫn thêm hiệu ứng chuyển cảnh video Capcut đơn giản
Bạn đang thực hiện biên tập, hậu kỳ video nhưng chưa thực sự tạo được điểm nhấn và thú vị? Do đó, việc hiểu và biết cách vận dụng những hiệu ứng chuyển cảnh video là điều rất cần thiết. Trong đó, ứng dụng Capcut đã không còn xa lạ giúp người dùng có thể edit video trên Capcut dễ dàng, với đa dạng hiệu ứng, tính năng chỉnh sửa,… Vậy làm cách nào để áp dụng những hiệu ứng chuyển tiếp vào video bài giảng? Hùng sẽ hướng dẫn chi tiết cách thêm hiệu ứng chuyển cảnh trong Capcut dễ áp dụng nhất ngay trong bài viết sau đây.
Hiệu ứng chuyển cảnh là gì?

Hiệu ứng chuyển cảnh (Transition Effect) là kỹ thuật quan trọng trong chỉnh sửa video, giúp tạo ra sự chuyển đổi mượt mà giữa các đoạn video, hình ảnh hoặc cảnh quay khác nhau. Thêm hiệu ứng chuyển tiếp không chỉ làm cho video trở nên chuyên nghiệp mà còn tạo sự liên kết giữa các phần, từ đó truyền tải nội dung một cách liền mạch, thu hút người xem.
Mỗi loại hiệu ứng video chuyển cảnh đều có thể mang đến một trải nghiệm khác nhau cho người xem. Chẳng hạn, hiệu ứng fade (mờ dần) tạo cảm giác chuyển đổi nhẹ nhàng và tinh tế, trong khi zoom (phóng to) hoặc glitch (nhiễu sóng) lại mang lại sự kịch tính và độc đáo.
Tìm hiểu về các hiệu ứng chuyển cảnh video trên Capcut
Việc sử dụng hiệu ứng chuyển cảnh một cách hợp lý không chỉ giúp bạn cải thiện kỹ năng chỉnh sửa video mà còn góp phần tăng chất lượng video bài giảng của mình. Điều này đặc biệt quan trọng trong bối cảnh nội dung số ngày càng phong phú và cạnh tranh cao, vậy cùng Hùng tổng hợp các hiệu ứng chuyển cảnh video trên Capcut đang được ứng dụng phổ biến hiện nay.

Hiệu ứng thu/phóng chuyển tiếp (Zoom in/out)
Đây là hiệu ứng video chuyển cảnh cho phép video thu nhỏ hoặc phóng to từ một khung hình đến khung hình khác, tạo ra sự chuyển đổi lạ mắt. Hiệu ứng Zoom in/out giúp tập trung vào một phần cụ thể của video hoặc tạo ra sự chuyển đổi mượt mà từ cảnh rộng đến cảnh chi tiết.
Capcut cho phép người dùng có thể điều chỉnh độ phóng và tốc độ chuyển động của hiệu ứng để tạo ra sự chuyển đổi thu hút theo nhiều cách sáng tạo riêng. Hiệu ứng zoom in/out thường được sử dụng để làm nổi bật các chi tiết quan trọng và tạo điểm nhấn trong các video.
Chuyển cảnh cắt (Cut)
Cut là một hiệu ứng chuyển cảnh đơn giản nhưng rất hiệu quả. Cho phép video được cắt ngắn, tạo ra sự chuyển đổi nhanh chóng mà vẫn giữ được sự mượt mà giữa các khung hình. Hiệu ứng này giúp video chuyển từ cảnh này sang cảnh khác mà không có hiệu ứng chuyển động, tăng độ gay cấn và tạo sự bất ngờ cho người xem.
Việc sử dụng hiệu ứng Cut trên ứng dụng Capcut cho phép người dùng chỉ định các điểm cắt tùy ý và điều chỉnh thời gian của từng cảnh để phù hợp với nội dung video.
Chuyển cảnh lướt (Slide)
Thêm hiệu ứng chuyển tiếp Slide vào video cho phép cảnh trượt và di chuyển ngang hoặc dọc theo một hướng cụ thể. Khi áp dụng hiệu ứng slide, người dùng có thể chỉ định hướng di chuyển, khoảng cách và tốc độ di chuyển của video. Hiệu ứng này thường được sử dụng trong các video trình bày, tài liệu hoặc mô tả sản phẩm, tạo ra sự thay đổi độc đáo và hấp dẫn giữa các cảnh.
Chuyển cảnh xoay (Rotate)
Chuyển cảnh xoay (Rotate) làm cho video quay theo một góc cố định trong quá trình chuyển cảnh. Người dùng có thể chỉ định góc quay, chiều xoay (ngang hoặc dọc) và tốc độ quay của video chuyển cảnh trên Capcut. Cách chèn hiệu ứng chuyển cảnh này thường được sử dụng trong các video âm nhạc, trình bày sản phẩm hoặc dạng vlog. Mục đích là tạo sự thay đổi trực quan và chuyển động mới lạ và gây ấn tượng cho người xem.
Hiệu ứng chuyển tiếp mờ dần (Fade in/out)
Chuyển cảnh mờ dần là một hiệu ứng mềm mại, tạo sự chuyển đổi từ từ giữa các cảnh quay. Khi sử dụng hiệu ứng Fade in, cảnh video sẽ hiện ra dần dần, tạo cảm giác mượt mà và thu hút ngay từ đầu. Ngược lại, hiệu ứng Fade out giúp video dần mờ đi, tạo ra một kết thúc rất nhẹ nhàng. Việc sử dụng chuyển cảnh mờ dần trong Capcut mang lại một video tinh tế và lãng mạn. Hiệu ứng này thường được áp dụng cho các video giới thiệu, âm nhạc hoặc nghệ thuật.
Chuyển cảnh lật (Flip)
Flip giúp cảnh được lật ngang hoặc dọc theo trục x hoặc trục y, tạo ra sự chuyển đổi thú vị. Bạn có thể lựa chọn lật ngang để video xoay ngang hoặc lật dọc để video xoay dọc. Hiệu ứng Flip thay đổi hướng và hình dạng của video trên capcut, tạo ra điểm nhấn trong quá trình chuyển cảnh. Chuyển cảnh lật còn mang lại sự linh hoạt và sáng tạo, thường được sử dụng để tạo ra sự thay đổi đột phá và làm nổi bật cho video.
Chuyển cảnh mờ mờ (Blur)
Đây là hiệu ứng chuyển cảnh giúp làm mờ video trong quá trình chuyển cảnh. Hiệu ứng thường được áp dụng để tạo không gian mơ hồ, tạo điểm nhấn cho những yếu tố khác trong video. Hiệu ứng Blur cho phép bạn tạo sự chuyển đổi mượt mà giữa các cảnh quay.
Cách thêm hiệu ứng chuyển tiếp vào video Capcut
Các đồng nghiệp cũng có thể hiểu được trong quá trình sáng tạo video, thì việc thêm hiệu ứng chuyển cảnh là một bước quan trọng làm cho video trở nên hấp dẫn hơn. Hùng cũng đã áp dụng rất nhiều trong cách quay video dạy học của mình để cho ra những video bài giảng Elearning chất lượng. Và tất nhiên, Hùng sẽ chia sẻ chi tiết ngay dưới đây về cách chèn hiệu ứng chuyển cảnh video Capcut để các đồng nghiệp cũng có thể làm được.
Hướng dẫn nhanh cách làm hiệu ứng chuyển cảnh video Capcut
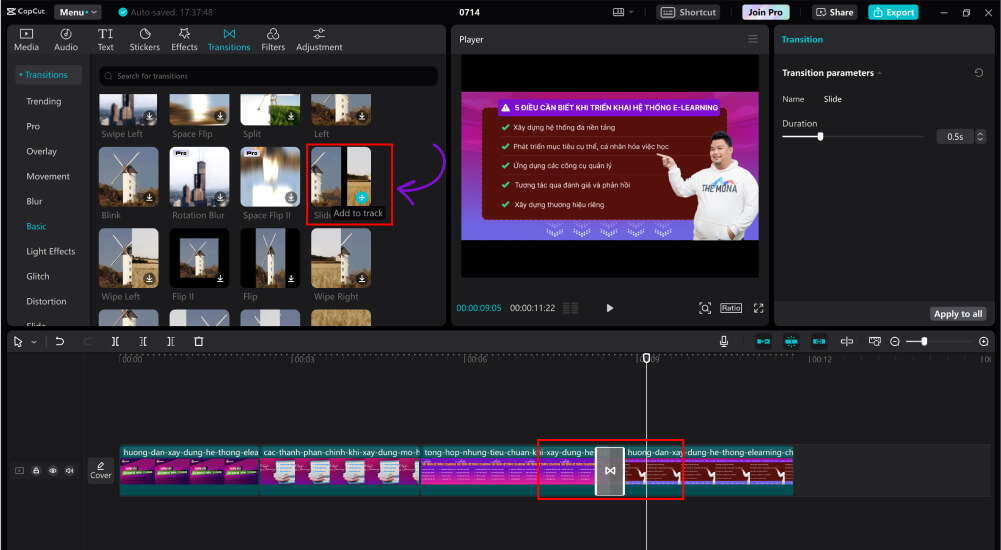
- Mở ứng dụng Capcut trên PC -> chọn Create Project.
- Nhấn Import để thêm vào dự án hình ảnh /video mà bạn muốn thêm hiệu ứng.
- Ở khung chỉnh sửa, nhấn vào hình ảnh /video muốn chèn transition effect -> chọn Transitions.
- Nhấp vào dấu cộng dưới hiệu ứng bạn yêu thích để ghép hiệu ứng chuyển tiếp video.
- Điều chỉnh thời lượng hiệu ứng tại thanh Duration.
- Hoặc bạn có thể chọn vào hình ảnh /video -> chọn Animation bên góc phải.
- Tùy chọn In/Out/Combo và nhấp chọn vào hiệu ứng bạn yêu thích.
- Kéo điều chỉnh thời lượng cho hiệu ứng tại thanh Duration.
Hướng dẫn chi tiết cách thực hiện hiệu ứng chuyển cảnh video Capcut
Nễu bạn chưa quá rành về công nghệ và các thao tác trên các phần mềm edit video, Hùng sẽ hướng dẫn cho các đồng nghiệp cách làm hiệu ứng chuyển cảnh video trên Capcut chi tiết nhất qua các bước dưới đây:
Bước 1: Mở ứng dụng Capcut trên máy tính của bạn -> chọn Create Project
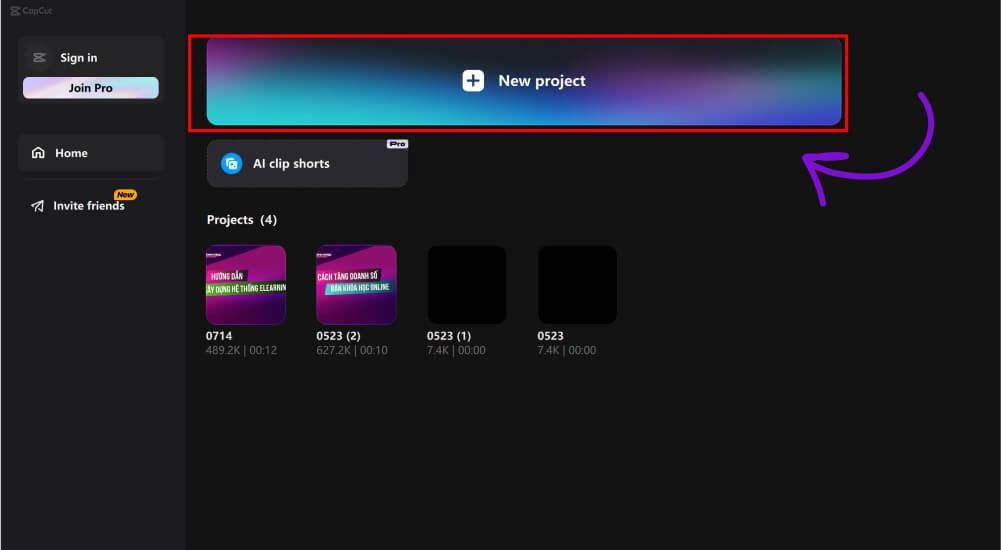
Bước 2: Nhấn Import -> Chọn từ 2 hình ảnh/video trở lên để thêm hiệu ứng chuyển tiếp mà bạn muốn trên Capcut.
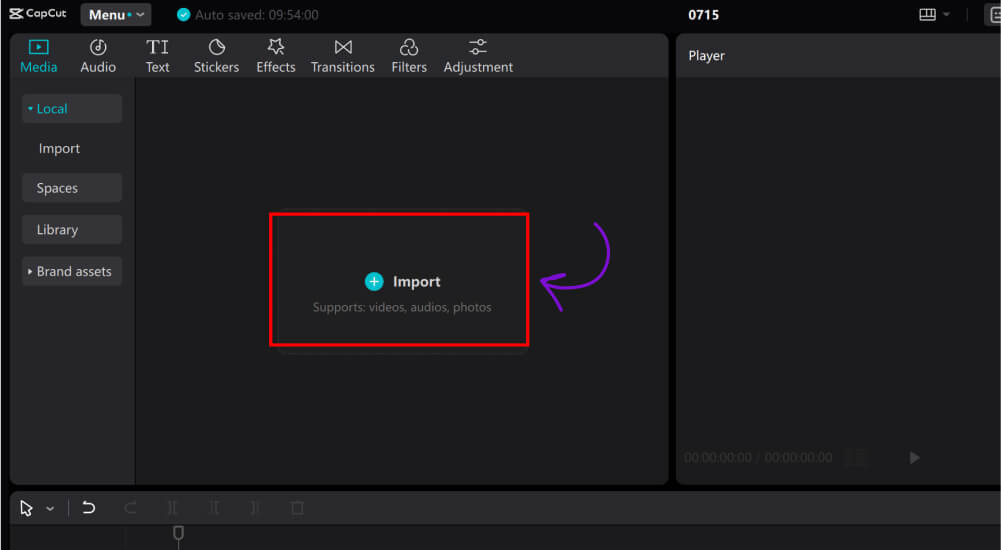
Bước 3: Kéo hình ảnh xuống vị trí Drag material here and start to create và sắp xếp vị trí, thứ tự video theo ý bạn để bắt đầu chỉnh sửa.
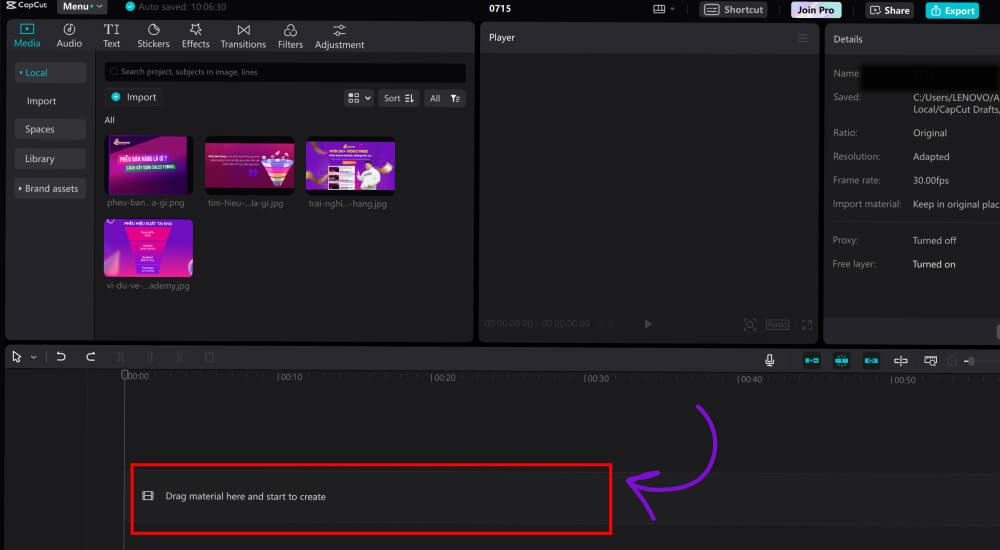
Bước 4: Chọn vào mục Transitions trên thanh công cụ ở góc trái màn hình.
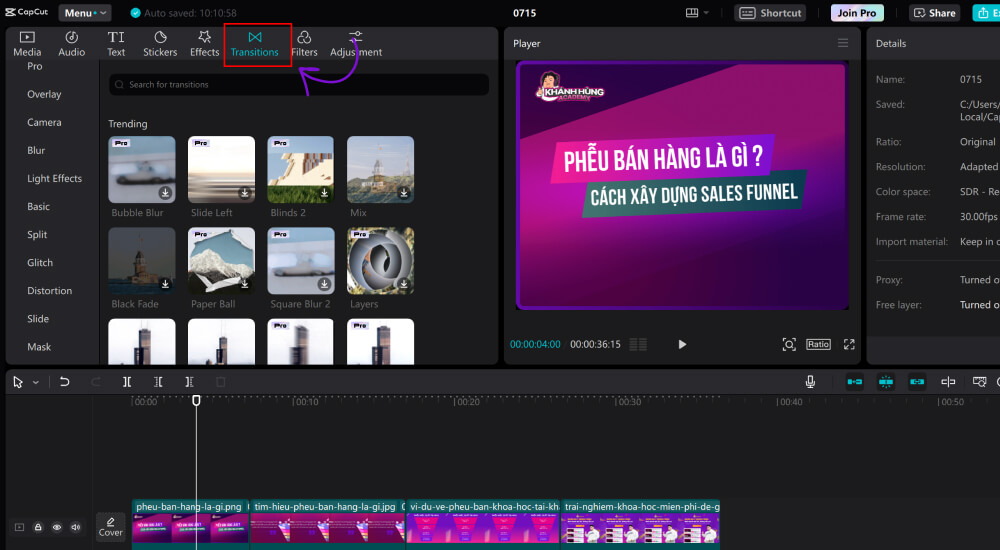
Bước 5: Giữ nút Ctrl và bấm chọn 2 hình ảnh /video mà bạn muốn thêm hiệu ứng.
Bước 6: Nhấp vào dấu cộng (+) dưới ở hiệu ứng bạn thích để ghép hiệu ứng chuyển cảnh video vào giữa 2 hình ảnh /video đã chọn ở bước 5.
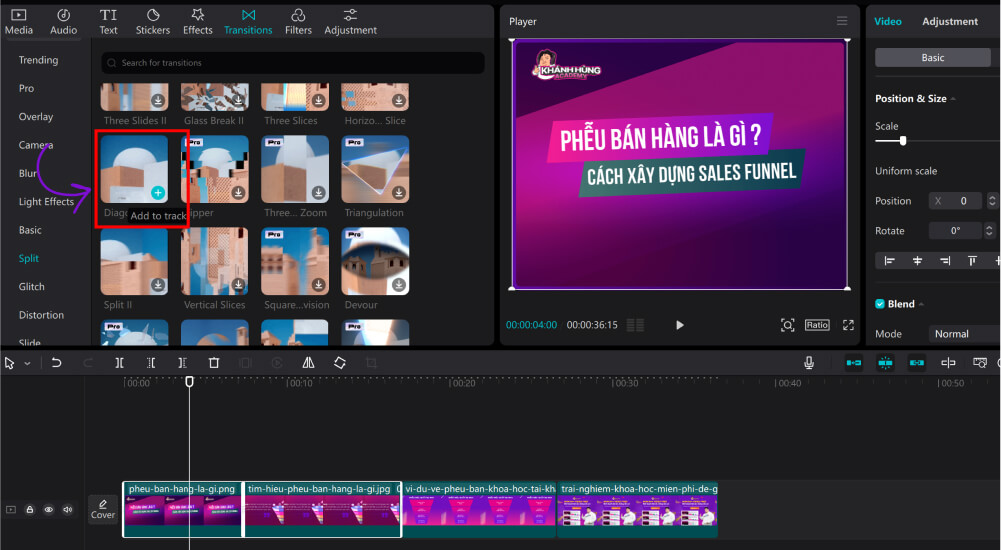
Bước 7: Bạn có thể bấm vào hiệu ứng và điều chỉnh thời lượng tại thanh Duration.
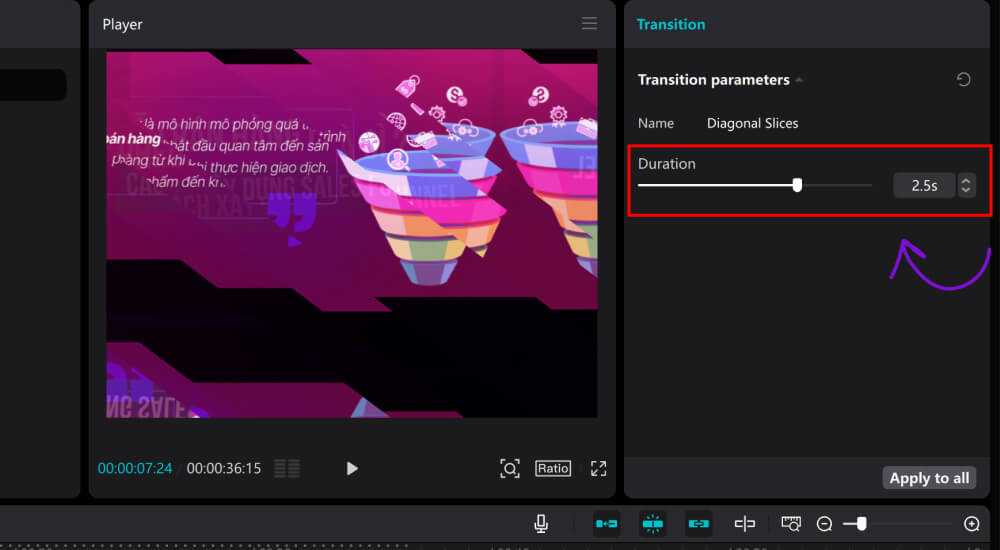
Bước 8: Hoặc bạn có thể bấm chọn vào 1 hình ảnh /video và chọn Animation bên góc phải.
Bước 9: Tại đây bạn có thể lựa chọn In (hiệu ứng đầu video), Out (hiệu ứng cuối video) hoặc Combo (hiệu ứng đầu và cuối video) sau đó nhấp chọn vào hiệu ứng bạn muốn thêm và kéo điều chỉnh thời lượng tại thanh Duration.
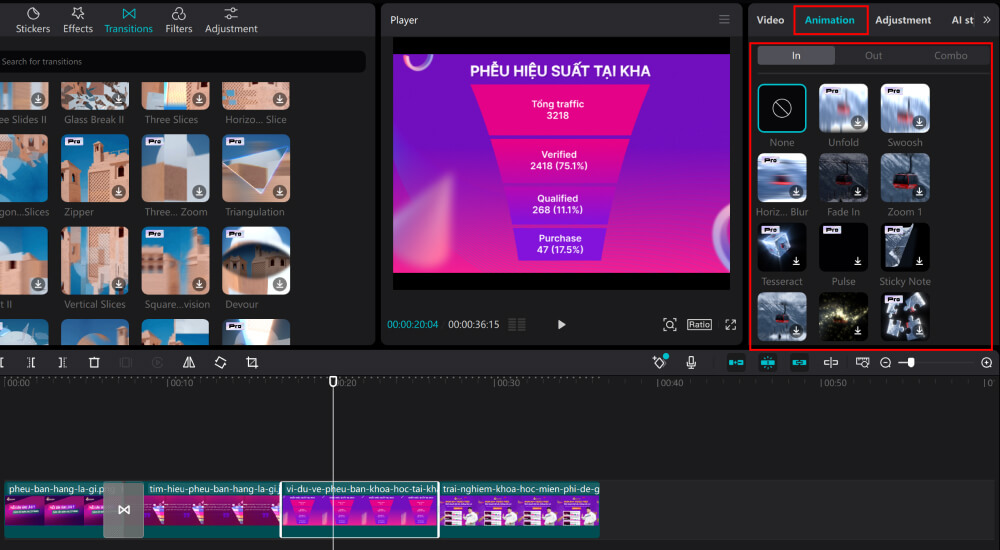
Nên lưu ý những gì khi thực hiện hiệu ứng chuyển cảnh video?
Chèn hiệu ứng chuyển cảnh mang lại trải nghiệm xem phong phú và thú vị hơn. Tuy nhiên việc nào cũng có những mặt trái của nó và nếu bạn áp dụng không đúng cách thì sẽ bị phản tác dụng. Vì vậy, khi thực hiện hiệu ứng chuyển cảnh video, các đồng nghiệp cần lưu ý các điểm sau đây.
Không lạm dụng
Việc sử dụng quá nhiều hiệu ứng có thể làm cho video trở nên rối mắt và thiếu chuyên nghiệp. Đặc biệt đối với những đồng nghiệp vừa làm quen với công việc edit video, lạm dụng transition effect có thể làm mất đi sự tập trung của người xem và làm giảm đi tính chính xác trong việc truyền tải thông tin. Hiệu ứng nên được sử dụng một cách hợp lý, chỉ khi thật sự cần thiết để tránh tình trạng làm phân tán sự chú ý của người xem.
Đảm bảo tính nhất quán
Hiệu ứng video chuyển cảnh không nên được thêm vào một cách ngẫu nhiên mà phải dựa trên các nguyên tắc và yêu cầu cụ thể để đảm bảo nội dung được truyền tải một cách chính xác. Việc sử dụng nhiều kiểu chuyển cảnh khác nhau mà không có sự liên kết có thể làm nhịp độ video không đều, mất đi sự nhất quán và liên mạch. Để phát huy tối đa hiệu quả, các đồng nghiệp hãy thiết lập sự nhất quán giữa các hiệu ứng để tạo ra một video mượt mà và logic.
Sử dụng hiệu ứng chuyển cảnh để tạo mạch kể chuyện
Hiệu ứng chuyển tiếp cảnh không chỉ là công cụ để làm đầy không gian hoặc thêm vào các chi tiết ấn tượng mà còn là công cụ giúp bạn kể chuyện qua video một cách sinh động hơn. Sử dụng hiệu ứng một cách hợp lý sẽ giúp video của bạn có chiều sâu và hấp dẫn hơn. Khi thực hiện, hãy lồng ghép các hiệu ứng vào từng cảnh quay phù hợp, tương ứng với nội dung mà bạn muốn truyền đạt, từ đó xây dựng mạch kể chuyện rõ ràng và lôi cuốn.
Bằng cách tận dụng các công cụ và tính năng đa dạng mà Capcut cung cấp, bạn có thể dễ dàng tạo ra những video chuyên nghiệp, hấp dẫn mà không cần nhiều kinh nghiệm chỉnh sửa. Hy vọng rằng những hướng dẫn chi tiết trong bài viết từ Khánh Hùng Academy sẽ giúp bạn hiểu rõ hơn về khái niệm hiệu ứng chuyển cảnh là gì và cách sử dụng để làm nổi bật nội dung video của mình. Đừng ngần ngại thử nghiệm và khám phá những hiệu ứng mới để mang lại sự sáng tạo và phong phú cho những video giảng dạy của mình nhé.